このページの内容をダウンロードしたい場合はこちらをクリックしてください。
ダッシュボードにあるメニュー
ダッシュボードとは、管理者アカウントにログインすると表示されるトップページの、メイン部分に表示される枠で囲まれた部分です。
重要な情報・新着情報が表示される部分で、案件、登録者、応募、スカウトなどの情報が閲覧できます。
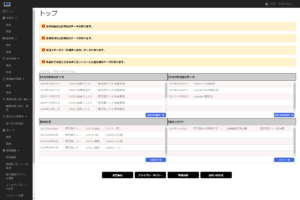
ページの左サイドにはメニューがあります。
このページでは主にダッシュボードの部分について説明を行います。
トップページ全体について、詳細は以下参考記事のリンクからご確認ください。
サイドバーのメニュー
サイドバーにはそれぞれ以下のメニューがあります。
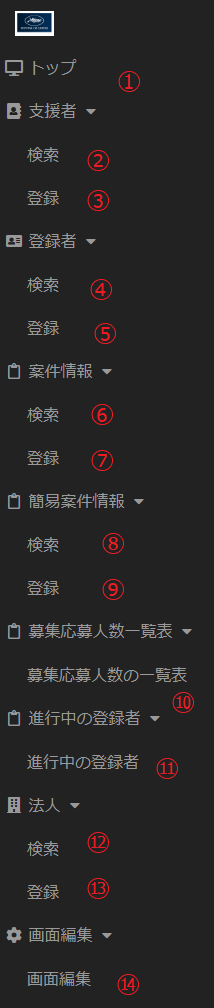
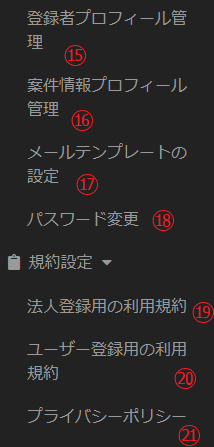
①トップ・・・トップページ(ダッシュボード)へ遷移します。
【支援者】
②検索・・・支援者アカウントの検索ができるページへ遷移します。
③登録・・・支援者アカウントを新規登録できるページへ遷移します。
【登録者】
④検索・・・登録者アカウントの検索ができるページへ遷移します。
⑤登録・・・登録者アカウントを新規登録できるページへ遷移します。
【案件情報】
⑥検索・・・登録されている案件の検索ができるページへ遷移します。
⑦登録・・・案件情報を新規登録できるページへ遷移します。
【簡易案件情報】
⑧検索・・・登録されている簡易案件の検索ができるページへ遷移します。
⑨登録・・・簡易案件情報を新規登録できるページへ遷移します。
【募集応募人数一覧表】
⑩募集応募人数の一覧表・・・募集応募人数や募集への応募状況を一覧表で確認できるページへ遷移します。
【進行中の登録者】
⑪進行中の登録者・・・進行中の登録者の管理表を確認できるページへ遷移します。
【法人】
⑫検索・・・法人アカウントの検索ができるページへ遷移します。
⑬登録・・・法人アカウントを新規登録できるページへ遷移します。
【画面編集】
⑭画面編集・・・ロゴ、背景色、フッターのテキストの登録および変更をする画面へ遷移します。
⑮登録者プロフィール管理・・・登録者アカウントページにはプロフィールのページがあります。登録者プロフィール管理のページでは、登録者アカウントのプロフィールのページの項目をカスタマイズすることができるページに遷移します。
⑯案件情報プロフィール管理・・・案件の項目をカスタマイズすることができるページに遷移します。
⑰メールテンプレートの設定・・・パスワード変更時やアカウント登録時などにメールが自動送信されます。
そのメールのテキスト(内容)やCCとして送信したいメールアドレスを登録することができます。こちらからその画面へ遷移します。
⑱パスワード変更・・・パスワードの変更ができるページに遷移します。
【利用規約設定】
⑲法人登録用の利用規約・・・法人アカウントのページでアカウントを新規登録する際に利用規約に同意する必要があります。その利用規約を登録および変更することができ、こちらからその画面へ遷移します。
⑳ユーザー登録用の利用規約・・・ユーザーアカウントのページでアカウントを新規登録する際に利用規約に同意する必要があります。その利用規約を登録および変更することができ、こちらからその画面へ遷移します。
㉑プライバシーポリシー・・・プライバシーポリシーの変更ができるページに遷移します。
ダッシュボード
案件情報の公開申請データがあるとき
公開申請された案件を確認して公開する方法
ダッシュボード上部には案件情報の公開申請がある場合、「 案件情報の公開申請のデータがあります。」というテキストが表示されます。
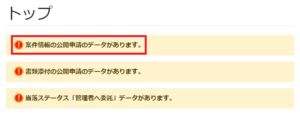
こちらをクリックすると、公開申請中の案件情報の一覧が表示されます。
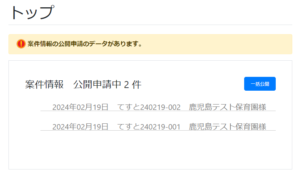
案件のタイトルをクリックすると、案件詳細の画面に遷移します。
案件情報の編集画面で案件情報のステータスを変更して、案件を公開することができます。
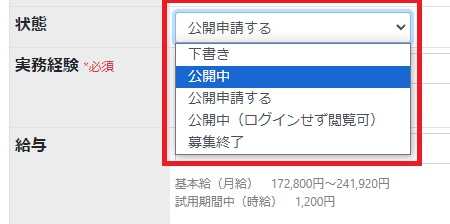
案件の一括公開
ダッシュボード上部には案件情報の公開申請がある場合、「 案件情報の公開申請のデータがあります。」というテキストが表示されます。
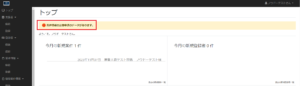
こちらをクリックすると、公開申請中の案件情報の一覧が表示されます。
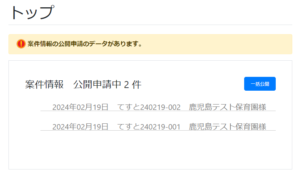

「一括公開」ボタンをクリックすると、公開申請中の案件情報の一覧のページに遷移します。
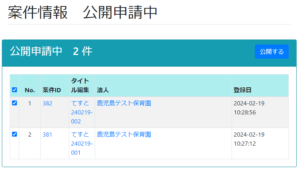
チェックボックスにチェックを入れて、公開するボタンをクリックするとチェックを入れた案件を公開できます。
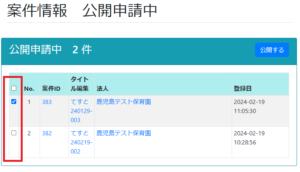
「選択した案件を公開してもよろしいですか?」というメッセージが出るので、OKをクリックすると選択した案件が公開されます。
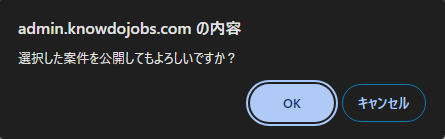
「管理者へ委託」データがあるとき(登録者を決定・落選させる)
当落ステータス「管理者へ委託」データがあるとき、『当落ステータス「管理者へ委託」データがあります。』というメッセージが表示されます。
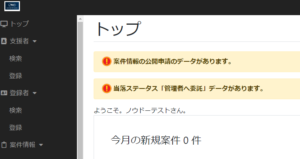
このメッセージをクリックすると、該当の応募が表示されます。
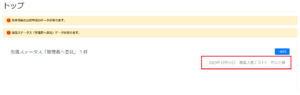
該当の応募のタイトルをクリックすると、応募した登録者の詳細ページが表示されます。
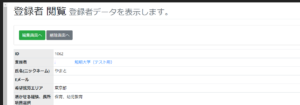
ページの下部にエントリー案件一覧が表示されます。
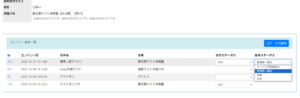
該当する応募の当落ステータスを選択して「ステータス更新」をクリックすると、当落ステータスを更新できます。
当落ステータスは「決定」と「落選」から選択できます。
「管理者へ委託」データを一括で当選させる
当落ステータス「管理者へ委託」にされたエントリーがあるとき、『当落ステータス「管理者へ委託」データがあります。』というメッセージが表示されます。
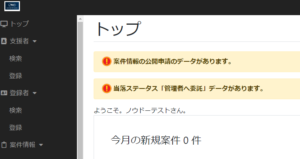
エントリーが管理者へ委託されている登録者アカウントの一覧と、「一括決定」のボタンが表示されます。
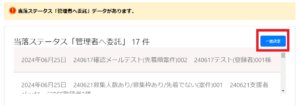
「一括決定」のボタンをクリックすると、当落ステータス「管理者へ委託」にされたエントリーの一覧表のページへ移動します。
決定にするエントリーの行の左端のチェックボックスにチェックを入れ「決定」ボタンをクリックします。
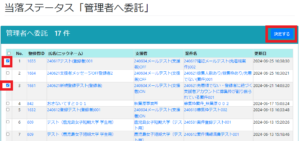 確認メッセージが出るので、問題なければOKをクリックします。
確認メッセージが出るので、問題なければOKをクリックします。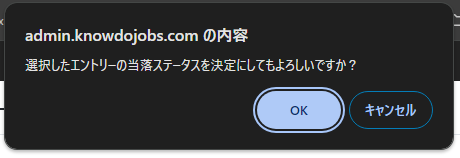
「選択した当落ステータスを決定にしました。」というメッセージが表示されます。
一覧表が更新され、決定になったエントリーが表からなくなっていることが確認できます。
書類添付の公開申請データがあるとき
登録者アカウントがアップロードした書類を公開する方法
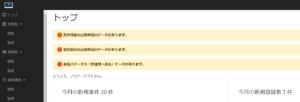
トップページに「書類添付の公開申請のデータがあります」と表示されるとき、「書類添付の公開申請のデータがあります」の文字をクリックすると詳細情報が表示されます。
それぞれのタイトルをクリックすると書類を添付した登録者の詳細ページが表示されます。
登録者の詳細ページの編集画面を開き、ファイル状態を「対象法人に公開済み」に変更して、ページ下部の「更新」をクリックします。

(ファイル公開)対象法人に添付書類が表示されるようになります。
公開申請された書類を一括公開
公開申請された書類を複数選択して一括で公開する方法
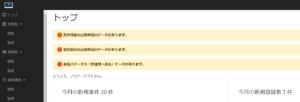
トップページに「書類添付の公開申請のデータがあります」と表示されているとき、「書類添付の公開申請のデータがあります」の文字をクリックすると書類の公開申請の情報が表示されます。
公開申請されている書類をアップロードした登録者アカウントの情報と「一括決定」のボタンが表示されます。
「一括公開」をクリックすると、公開申請されている書類の一覧表のページへ移動します。
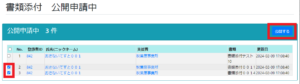 公開にする書類の行の左端のチェックボックスにチェックを入れ「公開する」ボタンをクリックします。
公開にする書類の行の左端のチェックボックスにチェックを入れ「公開する」ボタンをクリックします。
確認メッセージが出るので、問題なければOKをクリックします。
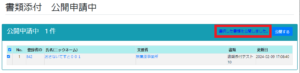 「選択した書類を公開しました。」というメッセージが表示されます。
「選択した書類を公開しました。」というメッセージが表示されます。
一覧表が更新され、公開された書類が表からなくなっていることが確認できます。
先着順で決定となる案件へのエントリーを決定にする
先着順で決定となる案件へのエントリーを複数選択して一括で公開する方法
トップページに「先着順で決定となる案件にエントリーした登録者 」と表示されているとき、その文字をクリックすると先着順で決定となる案件にエントリーした登録者アカウントの一覧が表示されます。
先着順で決定となる案件にエントリーした登録者アカウントの情報と「一括決定」のボタンが表示されます。
「一括決定」をクリックすると、公開申請されている先着順で決定となる案件にエントリーした登録者アカウントの一覧表のページへ移動します。
決定にする登録者アカウントの行の左端のチェックボックスにチェックを入れ「決定する」ボタンをクリックします。
確認メッセージが出るので、問題なければOKをクリックします。
「選択した先着順で決定となる案件のエントリーを決定にしました。」というメッセージが表示されます。
一覧表が更新され、決定した登録者アカウントが表からなくなっていることが確認できます。
ダッシュボードの見かた
ダッシュボード右側(メイン)には
- 「今月の新規案件」
- 「今月の新規登録者」
- 「新規応募」
- 「新規スカウト」
こちらの4つの項目がそれぞれ一覧で表示されます。
今月の新規案件
1、「今月の新規案件」・・・登録されている全ての案件の数とその一覧が表示されます。
今月の新規登録者
2、「今月の新規登録者」・・・当月登録された全てのユーザー登録者の数とその一覧が表示されます。
新規応募
3、「新規応募」・・・全ての新規応募情報の数とその一覧が表示されます。
新規スカウト
4、「新規スカウト」・・・全ての新規スカウトの数とその一覧が表示されます。スカウトとは法人アカウントから登録者へメッセージを送信することです。
そしてそれぞれの項目の右下には、「過去の新規案件一覧」、「過去の新規登録者一覧」、「応募状況一覧」、「スカウト一覧」のリンクがあります。
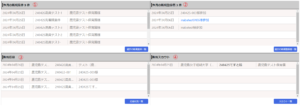
それぞれクリックすると以下のページへ遷移します。
過去の新規案件一覧
①過去の新規案件一覧・・・今月分も含め過去に登録された案件情報を閲覧したい場合は、こちらをクリックすると過去分の情報が月ごとにCSVとしてダウンロードできるページへ遷移します。
過去の新規登録者一覧
②過去の新規登録者一覧・・・今月分も含め過去に登録された登録者の情報を閲覧したい場合は、こちらをクリックすると過去分の情報が月ごとにCSVとしてダウンロードできるページへ遷移します。
応募状況一覧
③応募状況一覧・・・今月分も含め過去に掲載されている案件に対して応募があったか情報を閲覧したい場合は、こちらをクリックすると過去分の情報が月ごとにCSVとしてダウンロードできるページへ遷移します。
スカウト一覧
④スカウト一覧・・・今月分も含め過去に登録している登録者に対してスカウトがあったか情報を閲覧したい場合は、こちらをクリックすると過去分の情報が月ごとにCSVとしてダウンロードできるページへ遷移します(スカウトとは法人アカウントから登録者アカウントへメッセージを送信することです)。

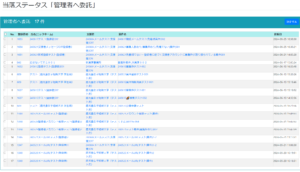
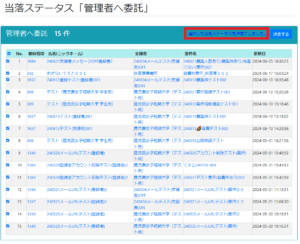
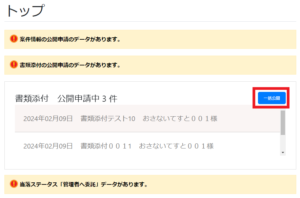
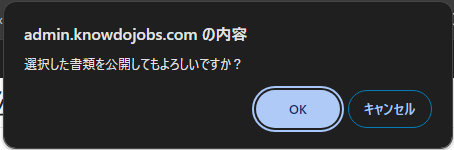
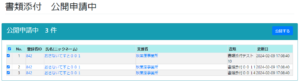
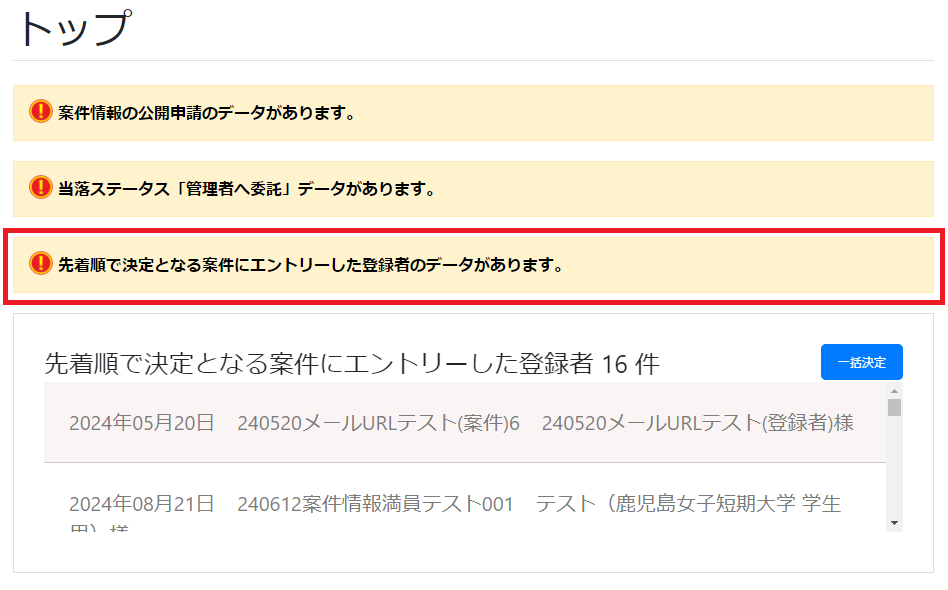
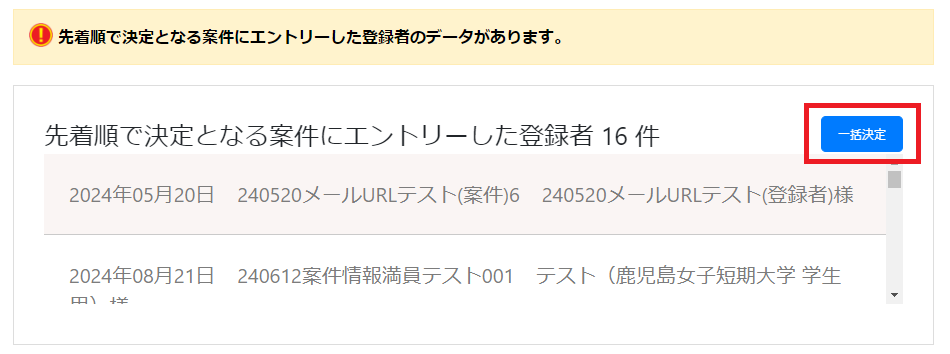
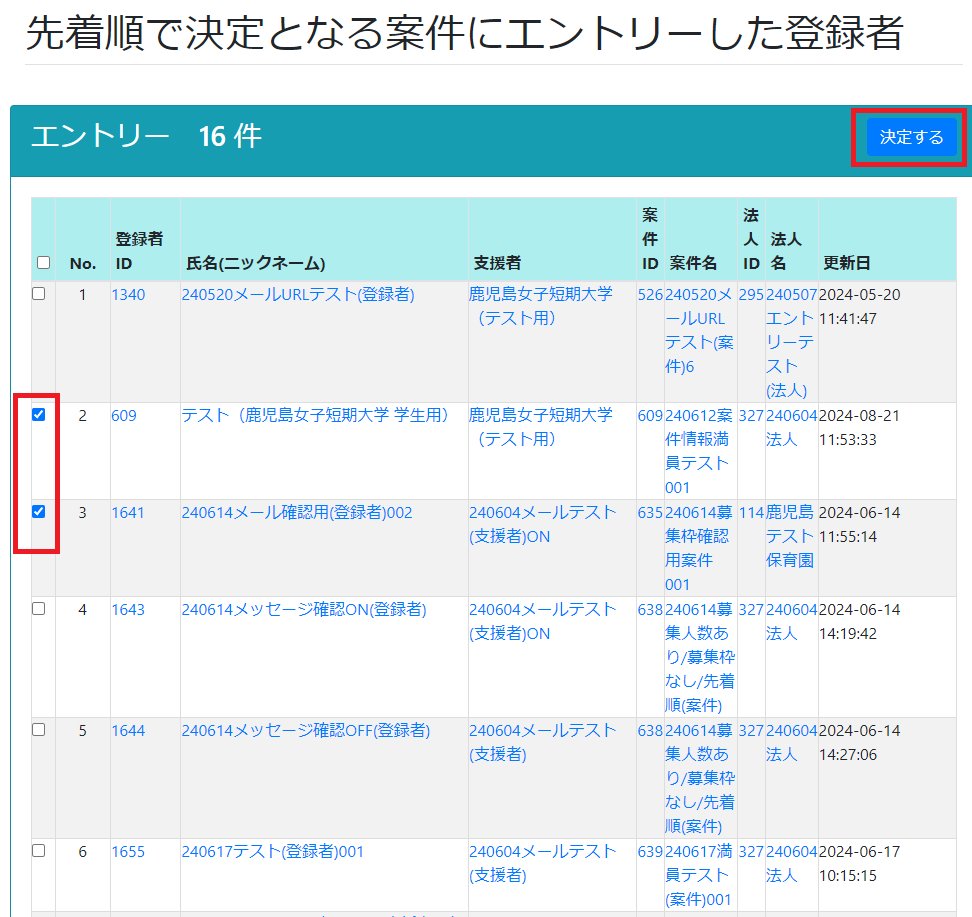
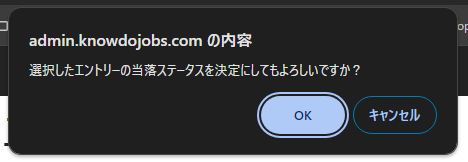
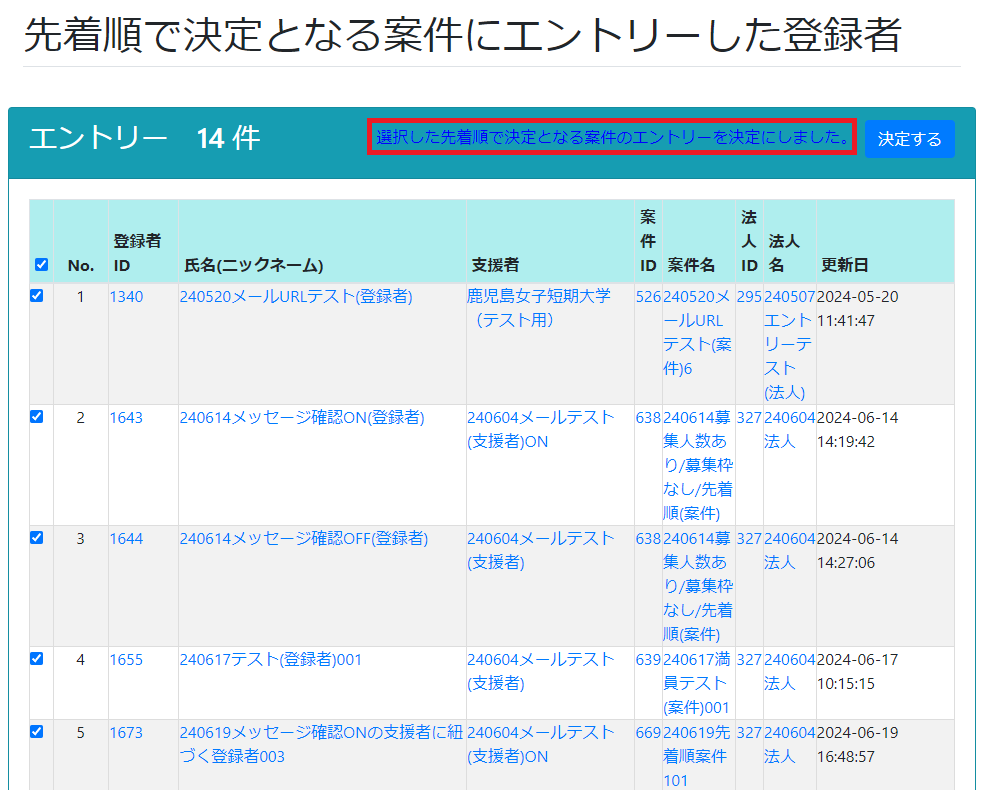
コメント