プライバシーポリシー
このページの内容をダウンロードしたい場合はこちらをクリックしてください。
ページのサイドに表示されるメニューに「プライバシーポリシー」があり、クリックすると登録者アカウントで表示されるプライバシーポリシーの文面を編集できる画面が表示されます。
ページのサイドに表示されるメニューについて、詳細は以下参考記事のリンクからご確認ください。
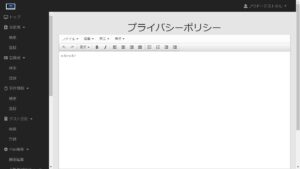
プライバシーポリシーの編集ページでは、登録者アカウントのページ内に表示されるプライバシーポリシーの文面を変更することが可能です。
プライバシーポリシーの編集
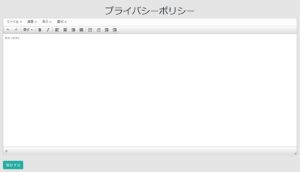
プライバシーポリシーの入力フォームがあり、こちらに入力した後に「保存する」ボタンをクリックすると、登録者アカウントページにあるプライバシーポリシーのページに反映されます。
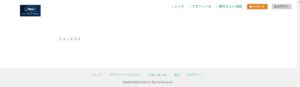
入力フォームにあるメニューにより、テキストにスタイルを付けることができます。
ファイル・・・ファイルをクリックするとメニューが展開され、「新規ドキュメント」という項目が表示されます。こちらをクリックすると書き込んだ内容が全て消えます。
※誤って消してしまった場合は、Ctrlキー+Zキーを押下(取り消し)するか、メニューの「編集」から「元に戻す」をクリックするか、または「保存する」をクリックせずに他のページに移動してからプライバシーポリシー編集のページに戻れば編集前の内容に戻せます。「保存する」をクリックしないでください。
編集・・・編集をクリックするとメニューが展開され、「元に戻す」、「やり直し」、「コピー」、「貼り付け」、「すべて選択」という項目が表示されます。
・「元に戻す」は、書き込んだものを1つ前の状態に戻します。
・「やり直し」は、前の状態に戻った後に、やはり1つ後の状態にしたいといった際に使用します。
・「コピー」は、範囲選択したテキストをコピーします。貼り付けの際に、コピーしたテキストが貼り付けられます。
・「貼り付け」は、切り取りやコピーしたものを貼り付けることが出来ます。
・「すべて選択」は、入力したテキストを全て選択します。
書式・・・書式をクリックするとメニューが展開され、「太字」、「下線」、「取消線」、「上付き」、「下付き」、「書式」、「書式をクリア」という項目が表示されます。
・「太字」は、範囲選択したテキストを太字にします。
・「下線」は、範囲選択したテキストに下線を引きます。
・「取消線」は、範囲選択したテキストに取消線が引かれます。
・「上付き」は、範囲選択したテキストを上付きの文字にします。例えばxの2乗と表示させたい場合はx2と入力後、2を範囲選択し「上付き」を選択します。
・「下付き」は、範囲選択したテキストを下付きの文字にします。例えば注釈としてテキストの文字の斜め下に※を付けたい場合は、テキストの後に※を入力後、※を範囲選択し「下付き」を選択します。
・「書式」にマウスカーソルを合わせますと、さらにメニューが展開されます。
◎「見出し」・・・範囲選択したテキストに見出しを1から6まで付けることが出来ます。コードではh1~h6に相当します。
◎「インライン」・・・こちらにマウスカーソルを合わせると『書式』のメニューが表示されます。
◎「配置」・・・「左寄せ」、「中央揃え」、「右寄せ」、「両端揃え」からテキストの配置を選択できます。
・「書式をクリア」・・・書式を解除したいテキストを範囲選択し、「書式をクリア」をクリックすると書式が解除されます。

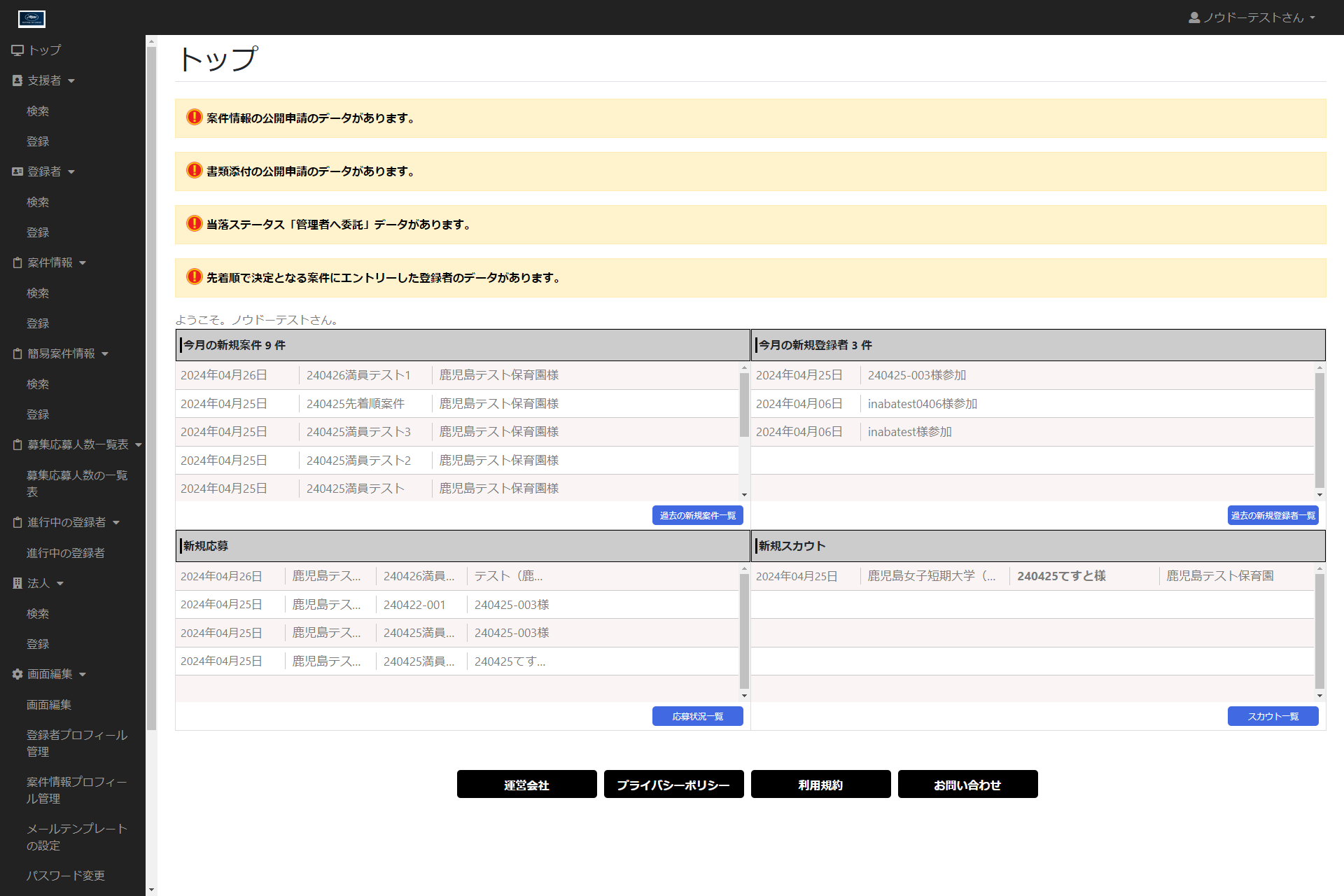
コメント