このページの内容をダウンロードしたい場合はこちらをクリックしてください。
案件の新規登録
案件情報の登録は法人アカウントのトップページの下部から行うことができます。
「情報の登録」という見出しの下に案件の各項目を入力するエリアがあります。
項目を入力して「入力内容を確認」をクリックすると、入力内容の確認の画面に移動するので「この情報で登録」をクリックすると案件が登録できます。
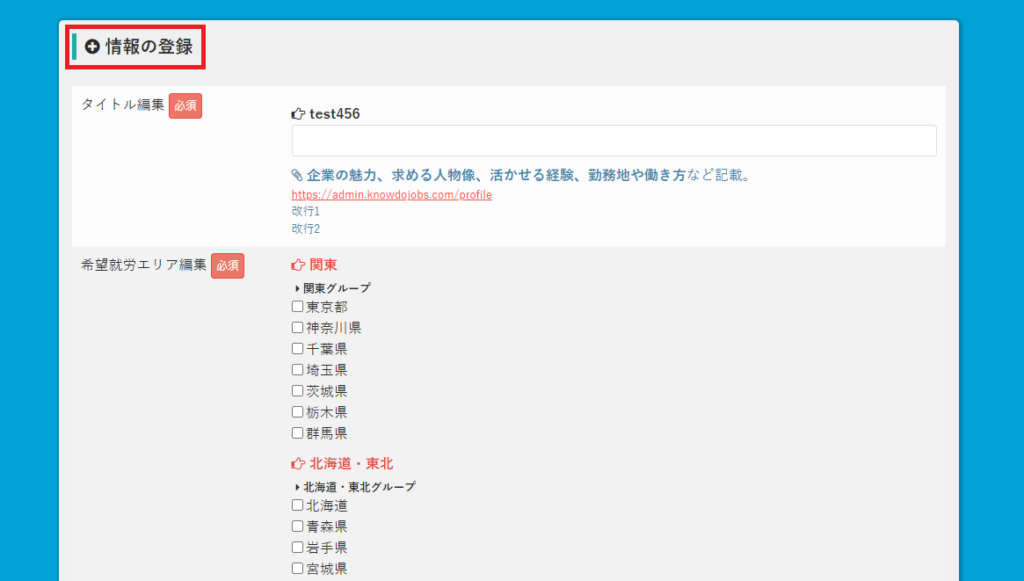
それぞれの項目は、以下の通りとなります。
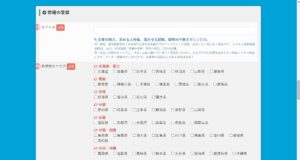
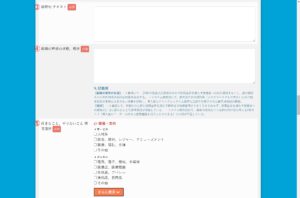
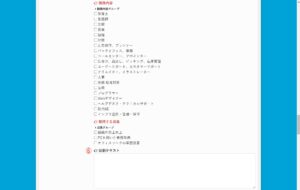
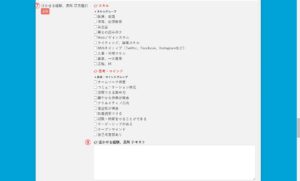
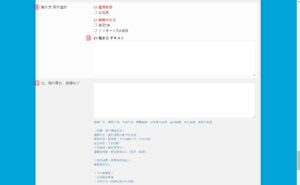
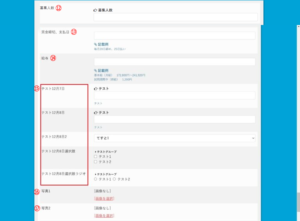
①タイトル・・・掲載する案件のタイトルを入力してください。
②希望就労エリア・・・掲載する案件の勤務地を選択してください。
③勤務地テキスト・・・掲載する案件の勤務地で、チェックボックス以外で補足がありましたら入力してください。
④組織の理想の状態、現状・・・組織の現状と理想を入力してください。
⑤好きなこと、やりたいこと 項目選択・・・案件の内容が、どのような分野にあてはまるか選択してください。
⑥役割テキスト・・・掲載する案件の応募者に求める役割を入力してください。
⑦活かせる経験、長所 項目選択・・・掲載する案件の応募者に求める経験と長所を選択してください。
⑧活かせる経験、長所 テキスト・・・掲載する案件の応募者に求める経験と長所について、補足がありましたら入力してください。
⑨働き方 項目選択・・・掲載する案件情報の雇用形態や、勤務の仕方を選択してください。
⑩働き方 テキスト・・・掲載する案件情報の雇用形態や勤務の仕方について、補足がありましたら入力してください。
⑪他、福利厚生、設備など・・・福利厚生や設備、加入保険についてなどを入力してください。
⑫募集人数・・・案件の募集人数を入力してください。
⑬賃金締切、支払日・・・賃金の締め切りや給与の支払日についてなどを入力してください。
⑭給与・・・給与について入力してください。
⑮カスタマイズした項目・・・管理者アカウントのページのサイドのメニューにある「案件情報プロフィール管理」より項目をカスタマイズすることが可能です。そのページで追加した項目が反映されます。
⑯写真1・・・案件を掲載する組織のイメージ画像をアップロードしてください(1枚目の画像)。
⑰写真2・・・案件を掲載する組織のイメージ画像をアップロードしてください(2枚目の画像)。
⑱コンテンツ・・・コンテンツを登録してください。詳細はこのページの下部をご覧ください。
⑲写真3・・・案件を掲載する組織のイメージ画像をアップロードしてください(3枚目の画像)。
⑳企業選択・・・案件情報の掲載元の企業(組織)を選択してください。
㉑状態・・・入力後、案件の下書きを保存する場合は「下書き」、入力した内容を公開する場合は「公開申請する」を選択してください。
「公開申請する」を選択した場合は、管理者が内容を確認し、承認されれば管理者側で公開の設定を行います。
「募集終了」を選択すると、案件を削除せず掲載したままで募集を終了することができます。
一度状態を「募集終了」にして内容を登録(保存)すると、その後はその他の状態に変更不可となります。
また、既存の案件をコピーして新規作成を行うこともできます。
案件の項目(項目の種類:テキストエリア)について
案件の項目で、テキストを入力できる項目(項目の種類が「テキストエリア」の項目)の部分にURLを入力すると、案件の閲覧画面でURLにハイパーリンクが設定されます(文字列をクリックすると、そのURLをブラウザで開きます)。
案件のプレビュー
各案件の「プレビュー」のボタンをクリックすると、案件の登録者アカウントでの表示のプレビューが表示されます。
案件情報の編集
作成した案件を編集するには、案件の一覧表示画面より編集をクリックするか、
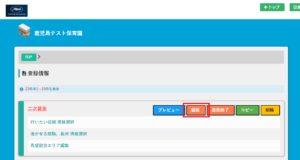
または案件の詳細ページの下部の編集をクリックします。
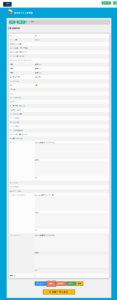
編集画面が表示されます。
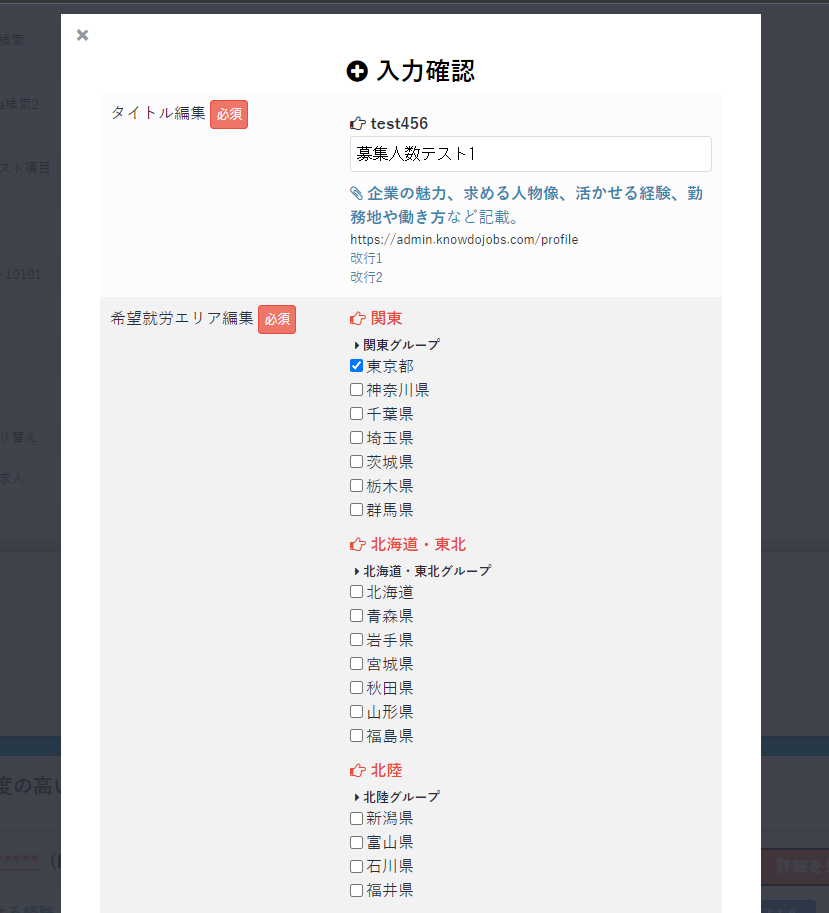
内容を編集して、ウィンドウ最下部の「この情報で登録」をクリックすると編集内容が保存されます。
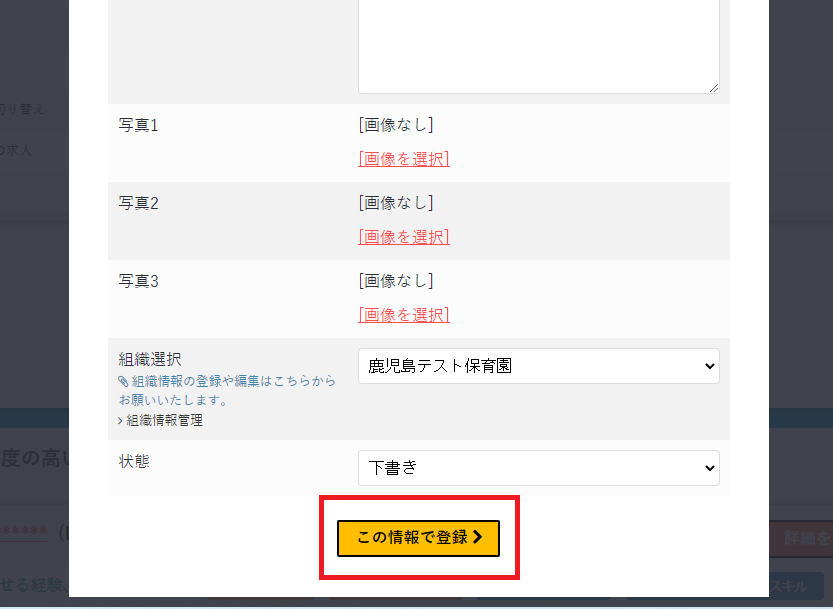
案件をコピーして作成する方法
案件の一覧・または詳細ページで「コピー」をクリックします
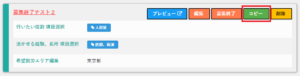
コピーして案件を作成した場合は、コピー元の案件の募集人数もコピーされています。
必要に応じて募集人数を変更してください。
また、コピーして案件を作成した場合は、コピー元の案件の「状態」によって異なる「状態」が設定されています。
案件の「状態」を確認し、必要に応じて変更してください。
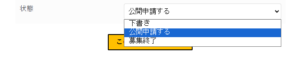
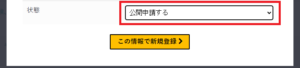
「この情報で新規登録」ボタンをクリックして案件を新規登録(保存)してください。
案件への応募数(エントリー数)の表示
案件にエントリーがある場合は、エントリーの数が案件詳細ページの上部に表示されます。
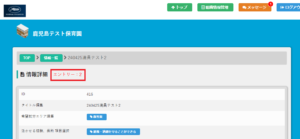
トップページや案件の一覧ページでも同様に、案件にエントリーがある場合はエントリーの数が表示されます。
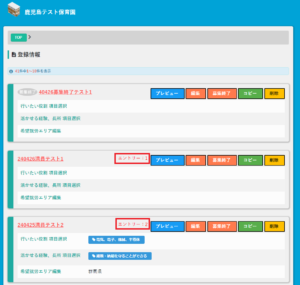
案件の削除
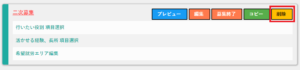
案件の一覧ページか詳細ページで「削除」ボタンをクリックします。
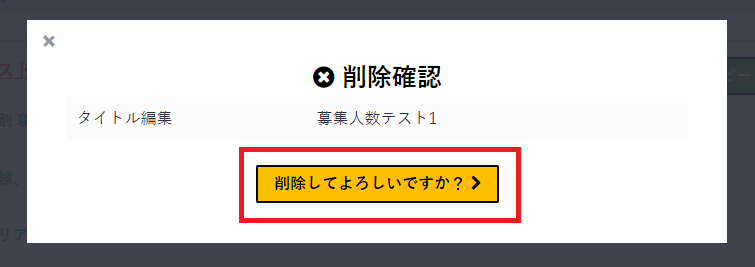
確認ウィンドウが表示されるので「削除してよろしいですか?」をクリックすると、案件が削除されます。
案件の募集終了
案件の一覧ページか詳細ページで「募集終了」ボタンをクリックします。

状態が「募集終了」となっているので、「この情報で登録」をクリックします。
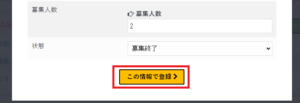
案件が募集終了となりました。
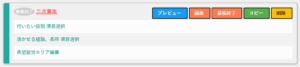
一度状態を「募集終了」にして内容を登録(保存)すると、その後はその他の状態に変更不可となります。
※管理者アカウントによって状態を「公開中」「公開中 ログインせず閲覧可」にした案件は、法人アカウントによって状態を変更できません(募集終了に変更できません)。
コンテンツの登録と編集
コンテンツとは?
案件の項目「コンテンツ」では、Youtubeにアップロードされた動画やSNSの投稿を埋め込んで表示させることができます。
登録者アカウントおよび支援者アカウントでは「コンテンツ」の登録された案件をハイライト表示・絞り込み検索することができるコンテンツのページが設けられています。
案件・募集元に関する動画がある場合は、ぜひコンテンツの項目をご活用ください。
登録者アカウントでのコンテンツの表示
支援者アカウントでのコンテンツの表示
コンテンツの登録のしかた
案件の編集(作成)画面で、コンテンツの項目に入力します。
①動画(埋め込み用HTMLコード)・・・Youtubeなどのサービスで取得した埋め込み用HTMLコードを入力する欄です。
②説明文・・・動画を補足する説明文を入力できます。
③タグ・・・動画に関連する項目にチェックを入れてください。
チェックを入れた項目はコンテンツの検索用のタグとして登録されます。
「さらに表示」をクリックすると、すべての項目(タグ)が表示されます。
入力後、他の項目を編集し「この情報で新規登録(案件の新規登録の場合)」または「この情報で登録(案件の編集の場合)」をクリックするとコンテンツが保存されます。
登録者アカウント(案件詳細ページ)上での表示は下の画像のようになります。
支援者アカウント(案件詳細ページ)上での表示は下の画像のようになります。
動画(埋め込み用HTMLコード)の取得方法
Youtubeなどの各サービスで掲載する動画(投稿)のページを開き、共有ボタンをクリックして埋め込み用のHTMLコードを取得します。
埋め込みコードを貼り付けることでコンテンツとして表示可能なサービスはYoutube、Twitter、Tiktok、Instagram、Facebookがあります。
ニコニコ動画、Vimeoは掲載不可です(※2024年9月時点の情報です。各サービスの仕様変更や障害により、コードの取得ができなくなる場合があります)。
※掲載したい動画のページが開けない場合…ログインが必要な場合があります。ログインして試してください。
Youtube
Youtubeで掲載する動画のページを開きます。
動画のタイトル下の「共有」をクリックします。
共有のウィンドウが開くので「埋め込む」をクリックします。
動画の埋め込みのウィンドウが開くので「コピー」をクリックします。
コードがコピーされました。
この状態で案件の編集画面を開き、コンテンツの「YouTube動画埋込タグ入力項目」の欄にコピーしたコードを貼り付けます。
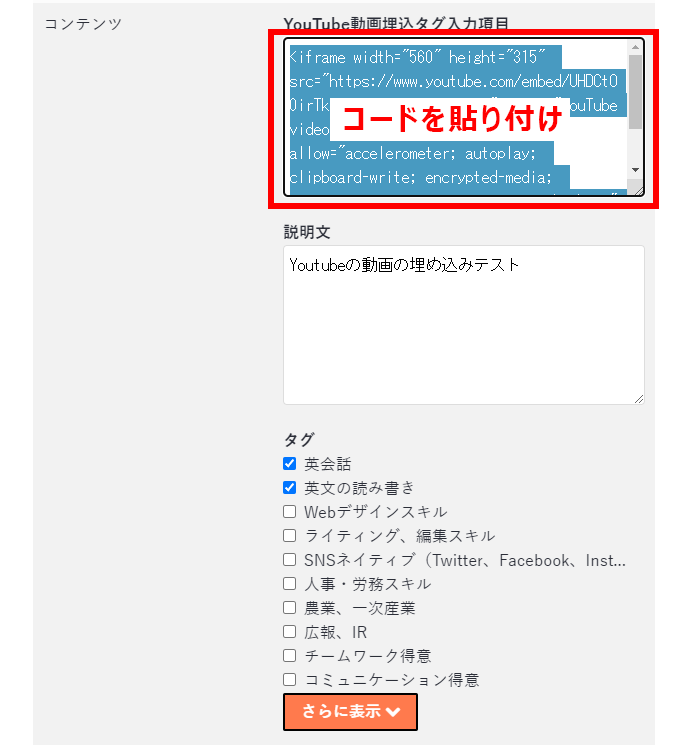 必要に応じて説明文とタグ、他の項目を編集し「この情報で新規登録(案件の新規登録の場合)」または「この情報で登録(案件の編集の場合)」をクリックするとコンテンツが保存されます。
必要に応じて説明文とタグ、他の項目を編集し「この情報で新規登録(案件の新規登録の場合)」または「この情報で登録(案件の編集の場合)」をクリックするとコンテンツが保存されます。
Tiktok
TikTokで掲載する動画のページを開き、動画のタイトル下の「埋め込む」ボタンをクリックします。
「コードをコピー」を選択します。
埋め込みコードがコピーされました。
この状態で案件の編集画面を開き、コンテンツの「YouTube動画埋込タグ入力項目」の欄にコピーしたコードを貼り付けます。
Facebookでフィードまたは投稿のページを開き、投稿の右上の「…」ボタンをクリックします。
メニューが表示されるので「埋め込み」をクリックします。
コードがコピーされました。
この状態で案件の編集画面を開き、コンテンツの「YouTube動画埋込タグ入力項目」の欄にコピーしたコードを貼り付けます。
Instagramで掲載する投稿のページを開き、投稿の右上の「…」ボタンをクリックします。
「埋め込みコードをコピー」をクリックします。
埋め込みコードがコピーされました。
この状態で案件の編集画面を開き、コンテンツの「YouTube動画埋込タグ入力項目」の欄にコピーしたコードを貼り付けます。
X
Xで掲載する投稿のページを開き、投稿の右上の「…」ボタンをクリックします。
「ポストを埋め込む」をクリックします。
「Embed Post(投稿の埋め込み)」をクリックします。
コードがコピーされました。
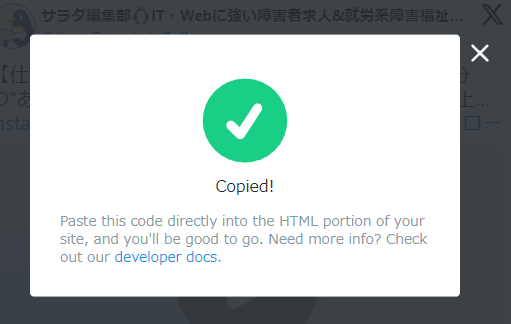 この状態で案件の編集画面を開き、コンテンツの「YouTube動画埋込タグ入力項目」の欄にコピーしたコードを貼り付けます。
この状態で案件の編集画面を開き、コンテンツの「YouTube動画埋込タグ入力項目」の欄にコピーしたコードを貼り付けます。

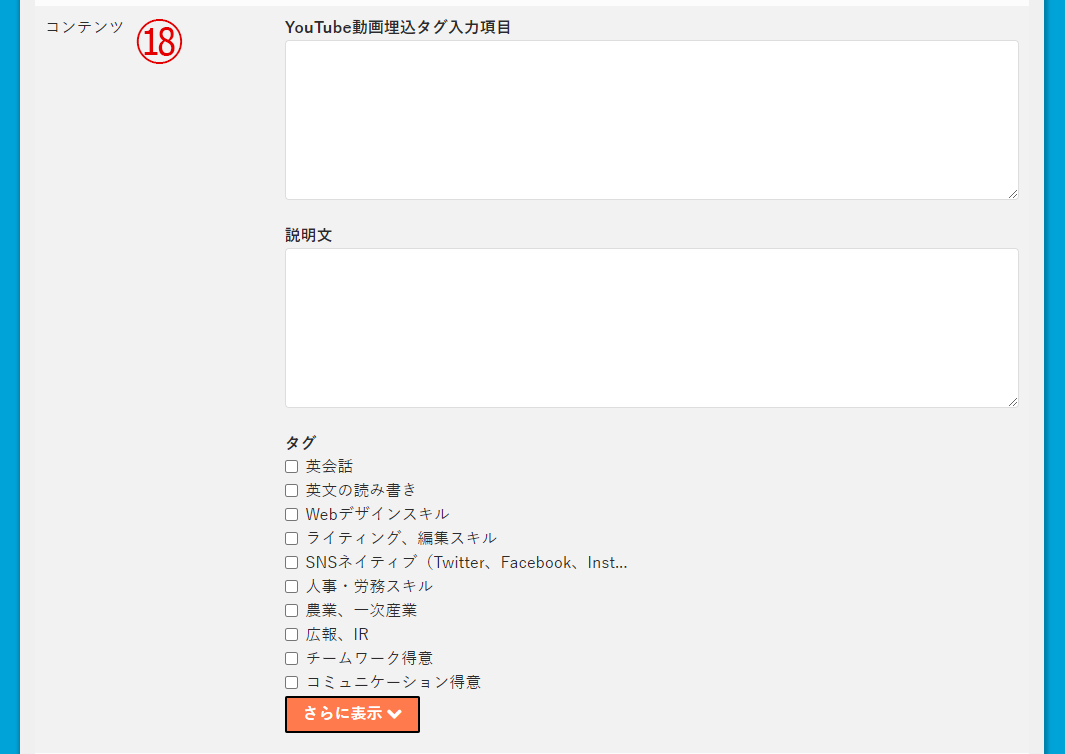
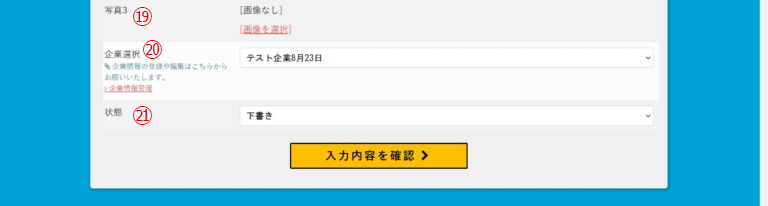
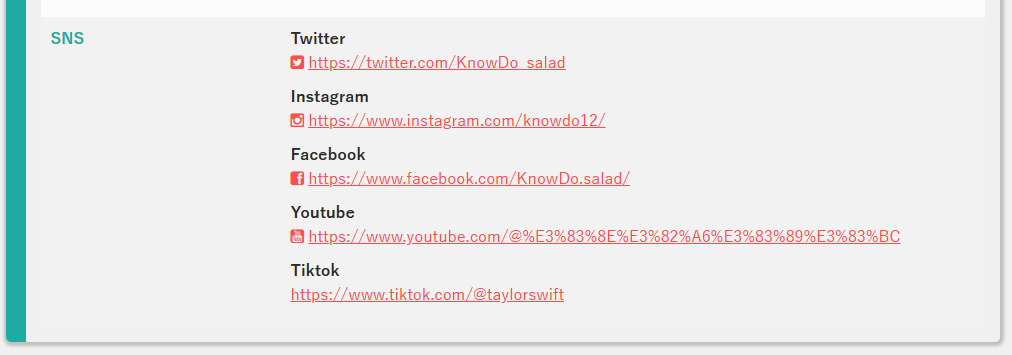
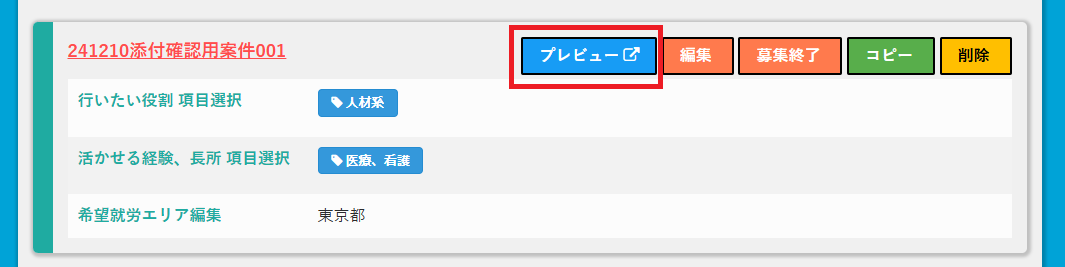
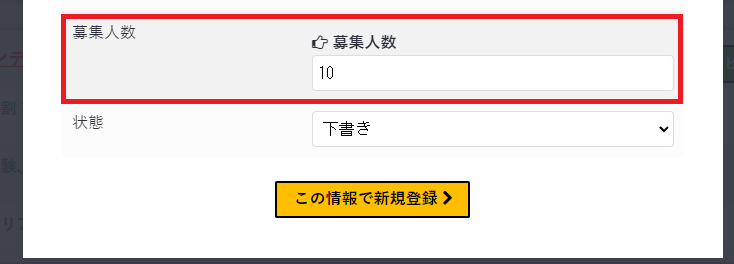
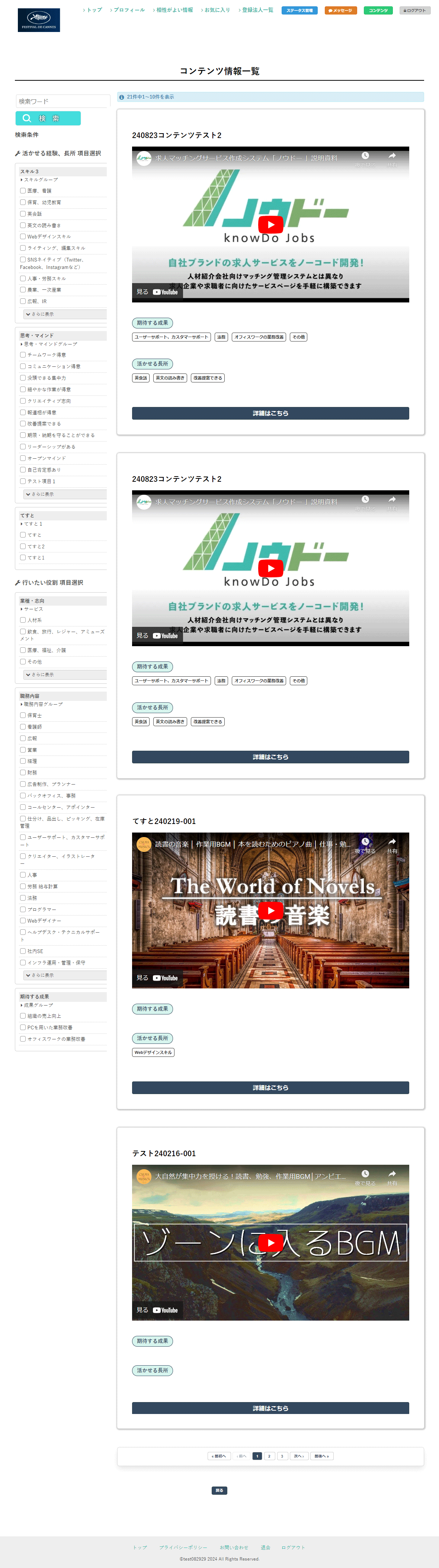
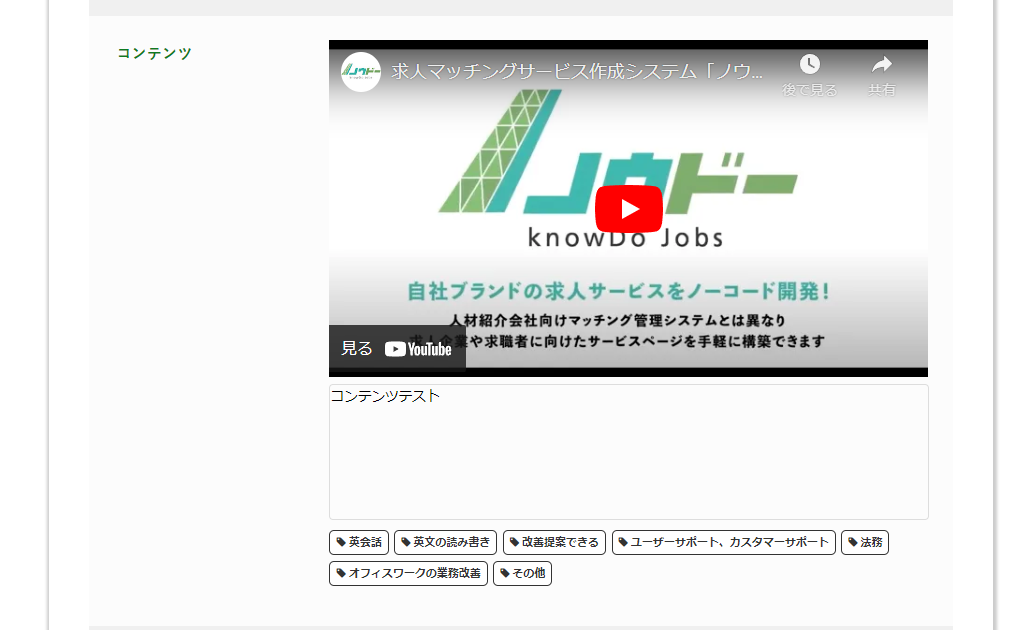
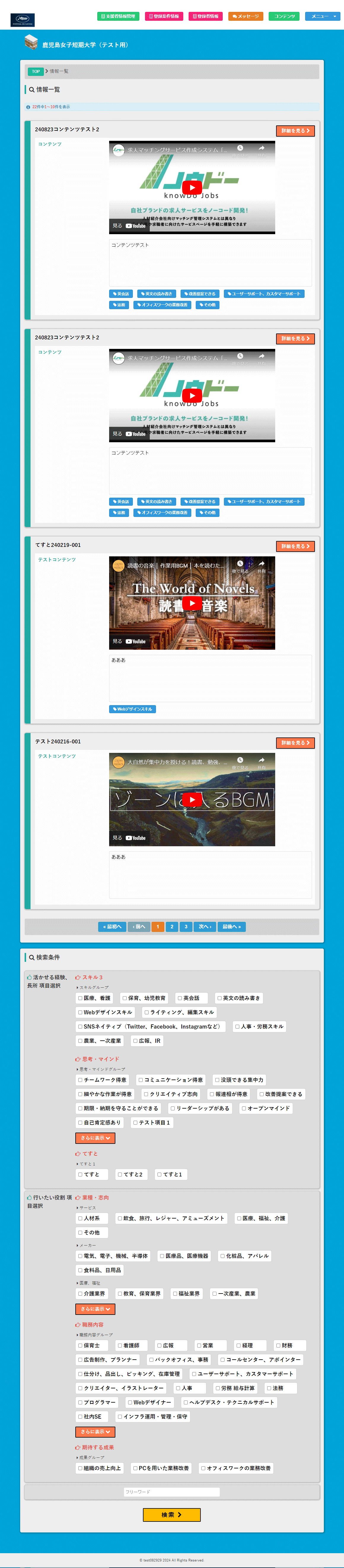
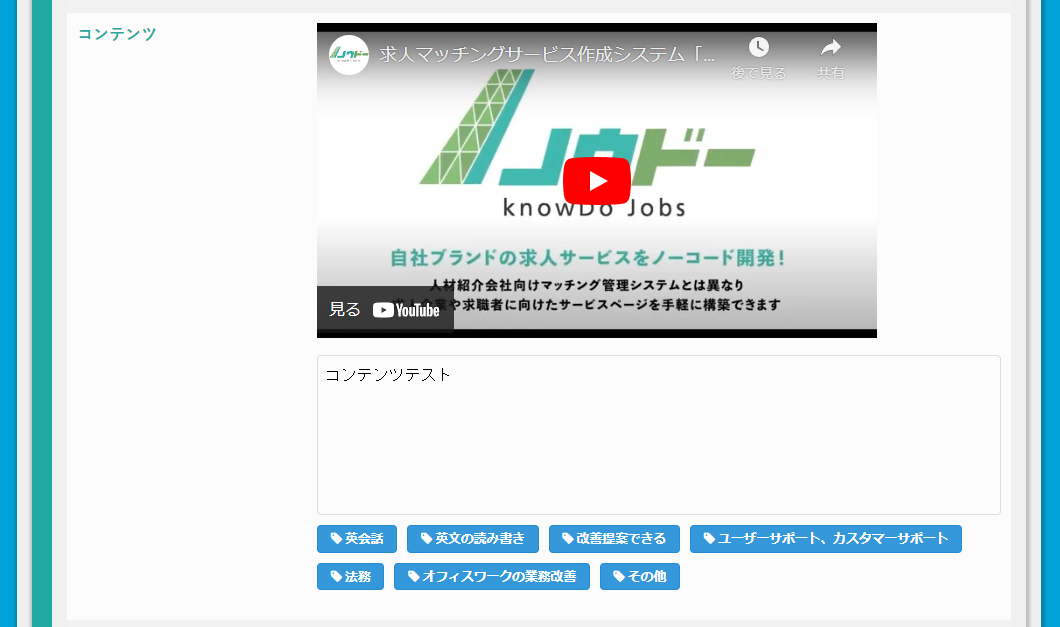
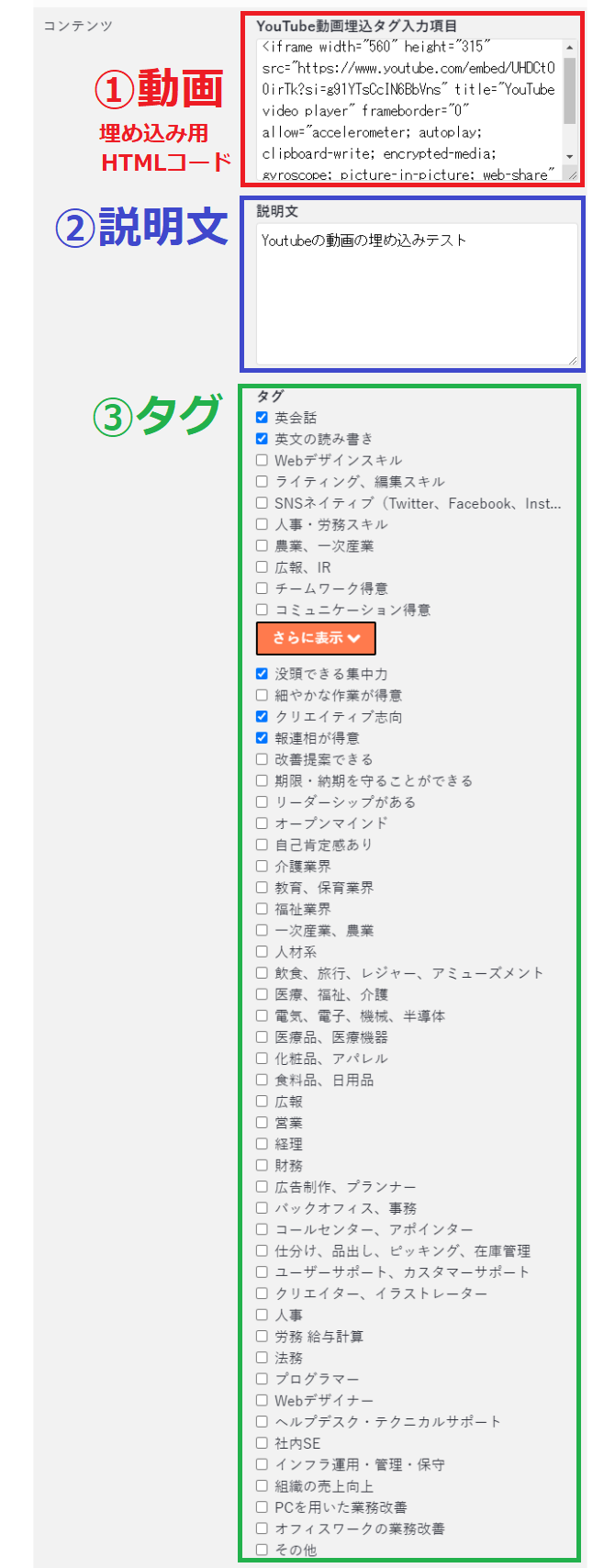
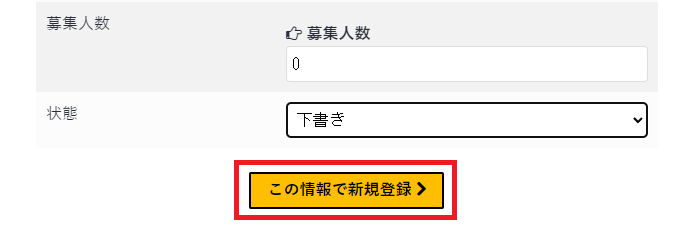
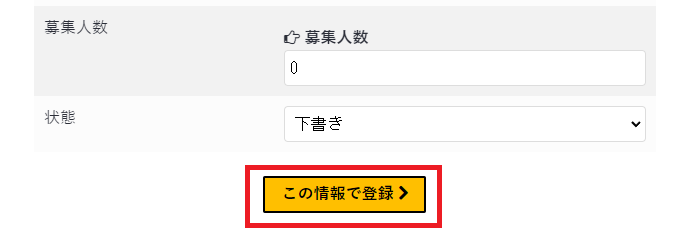
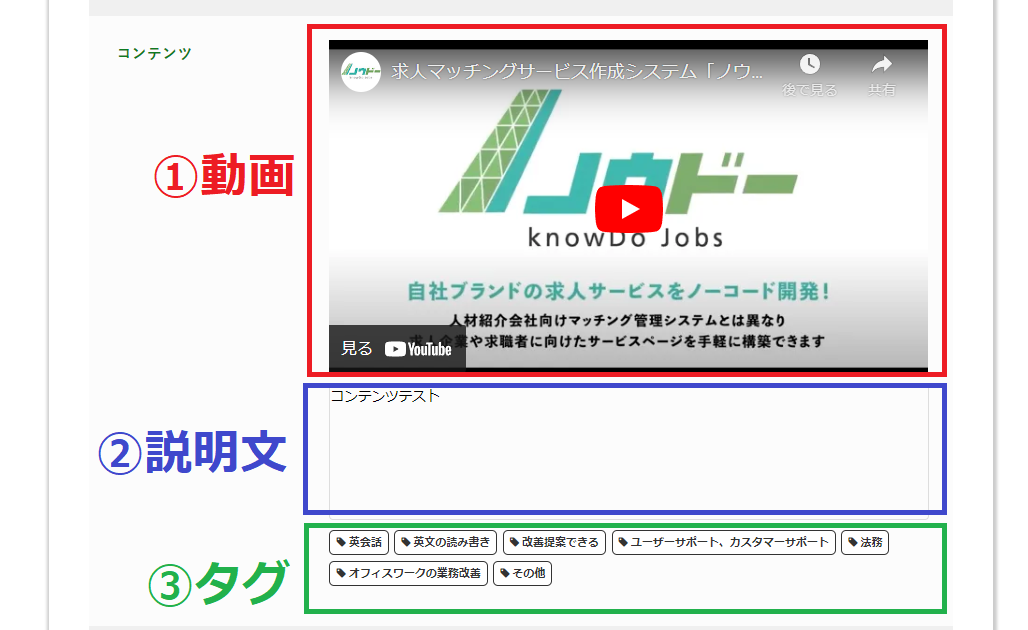
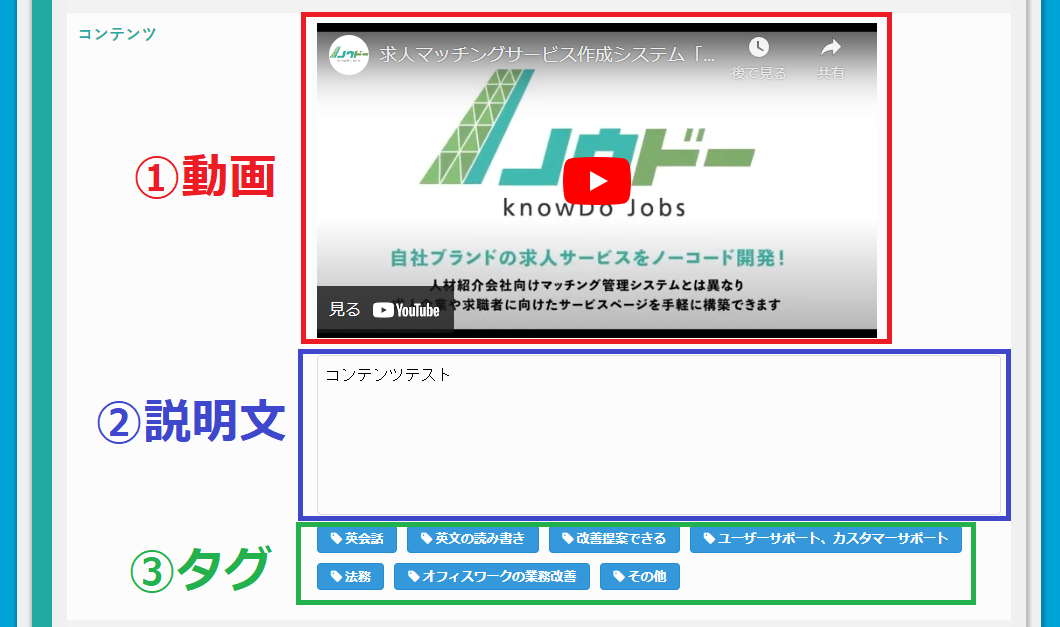
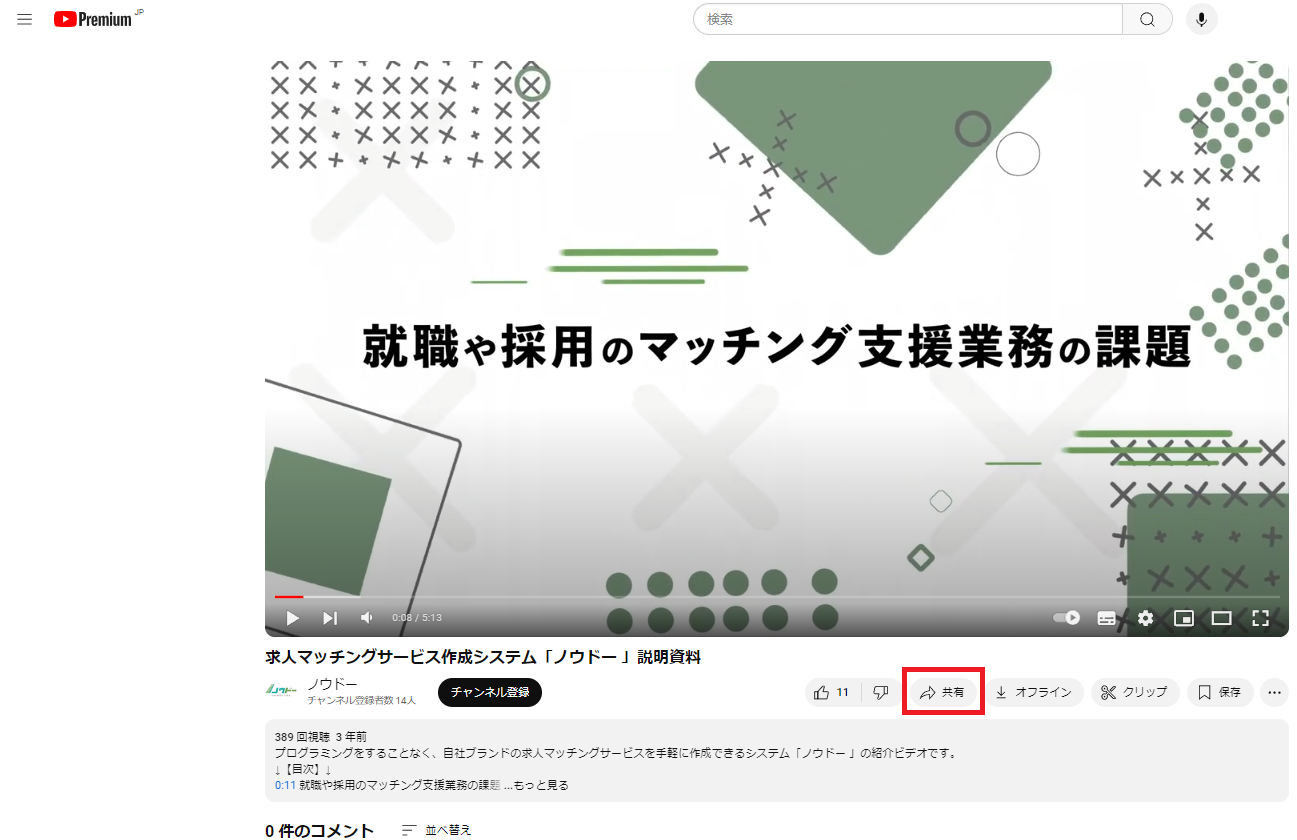
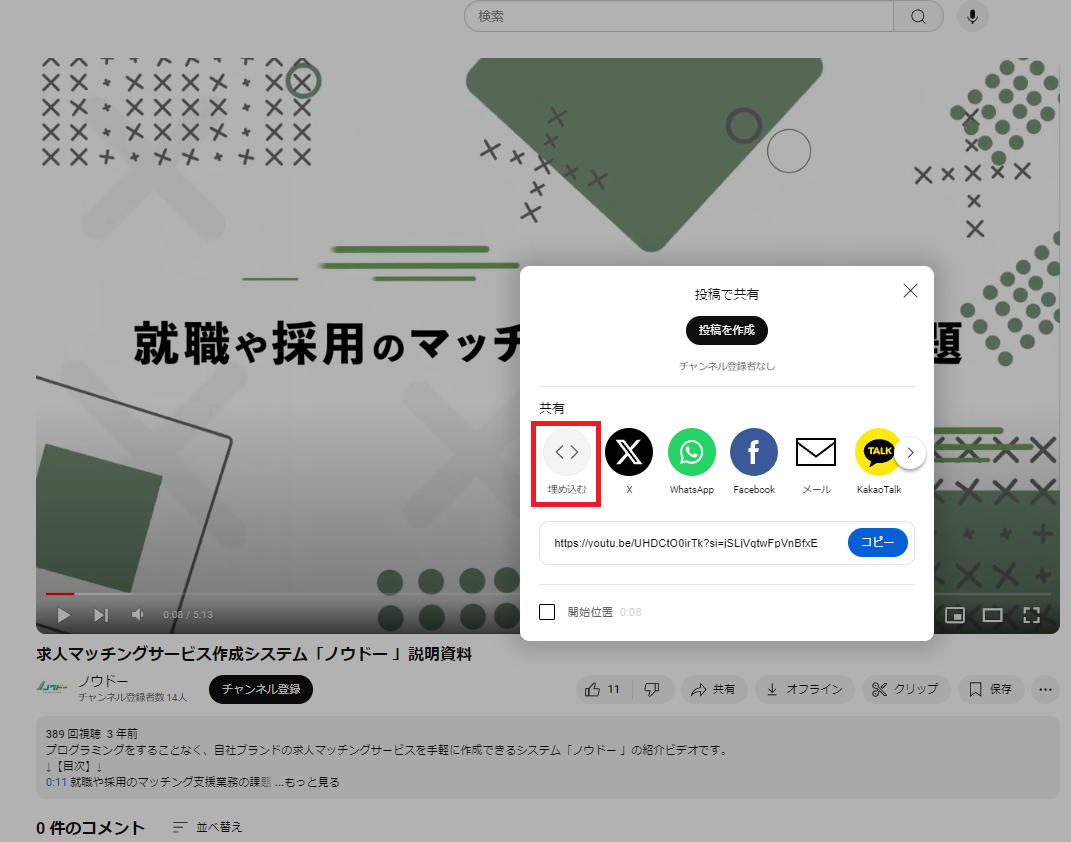
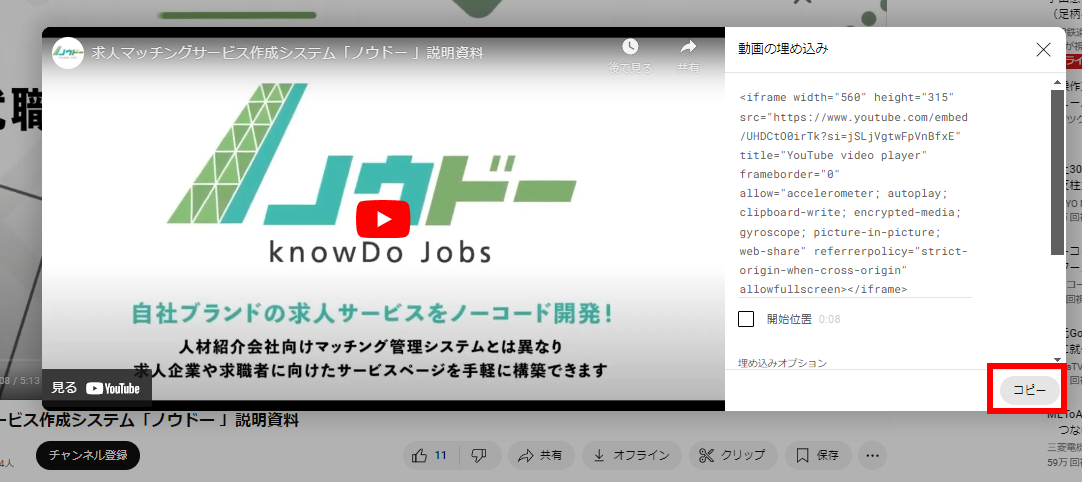
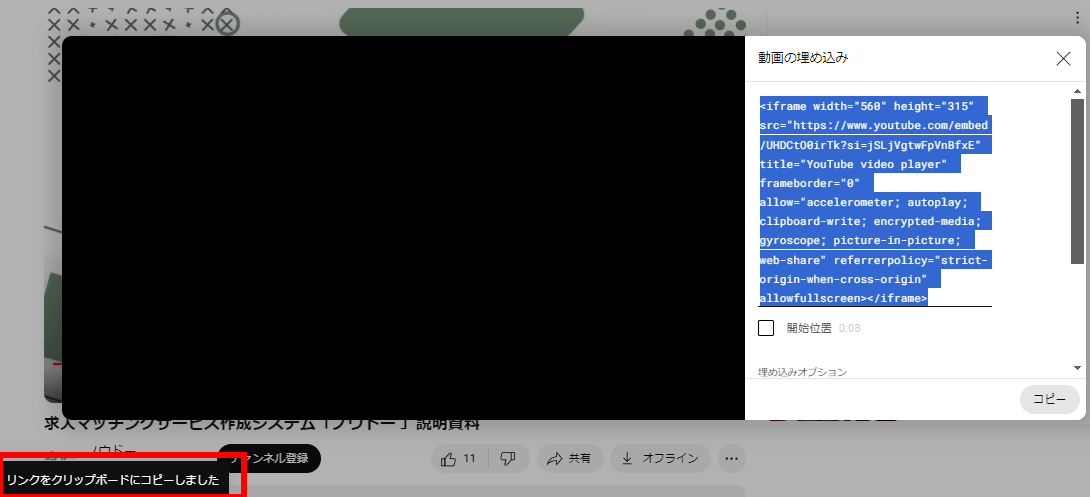
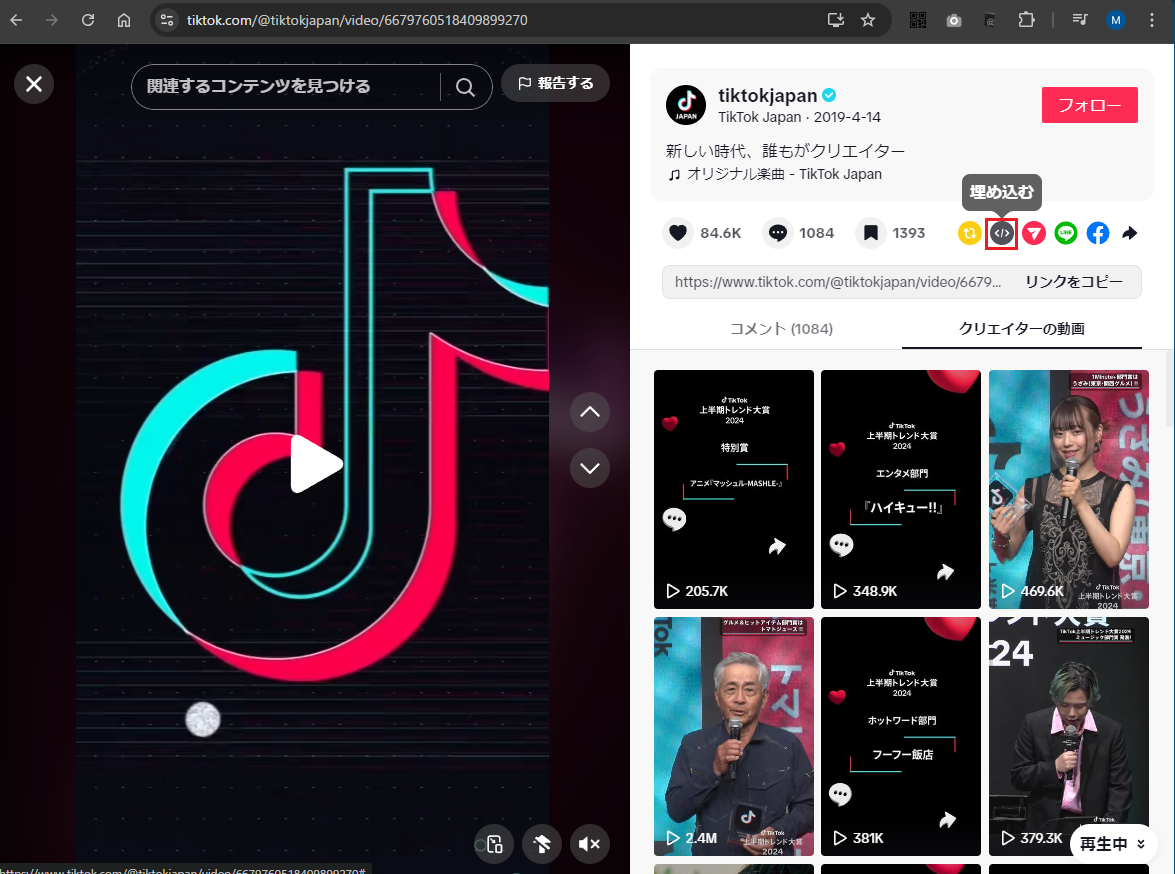
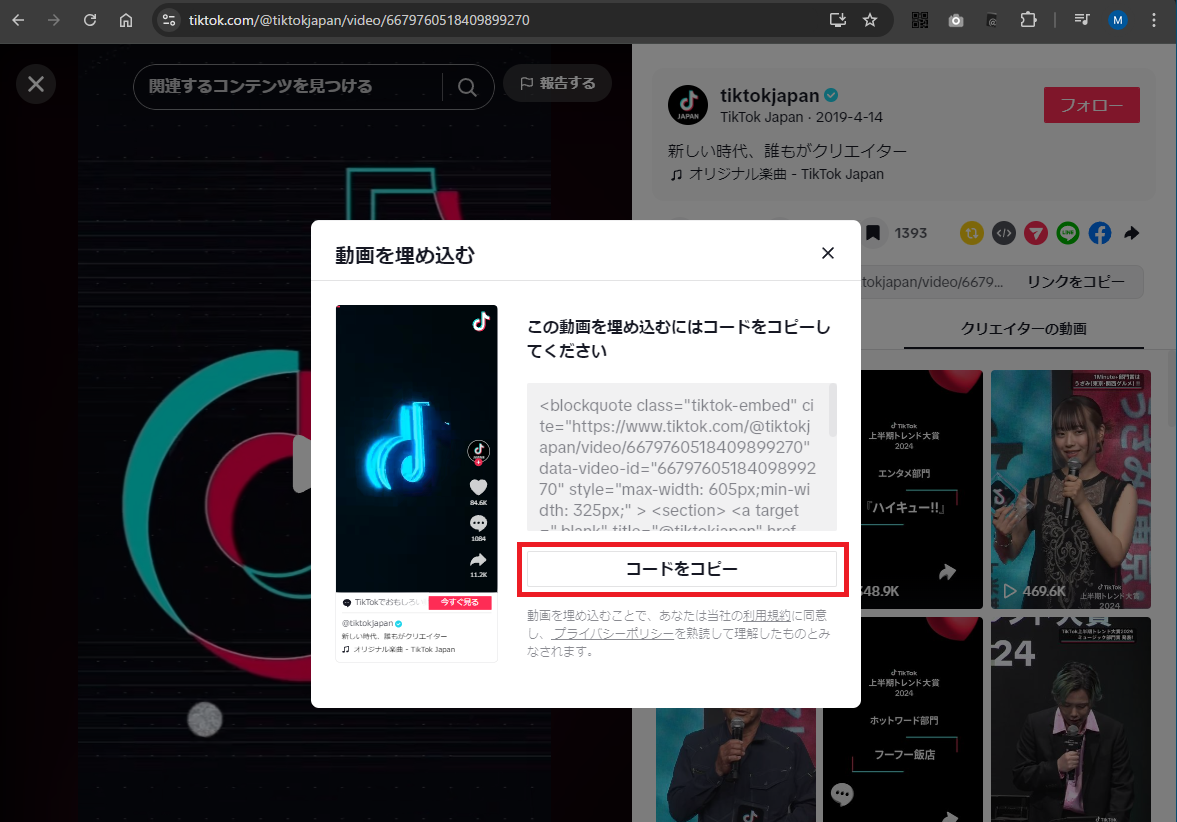
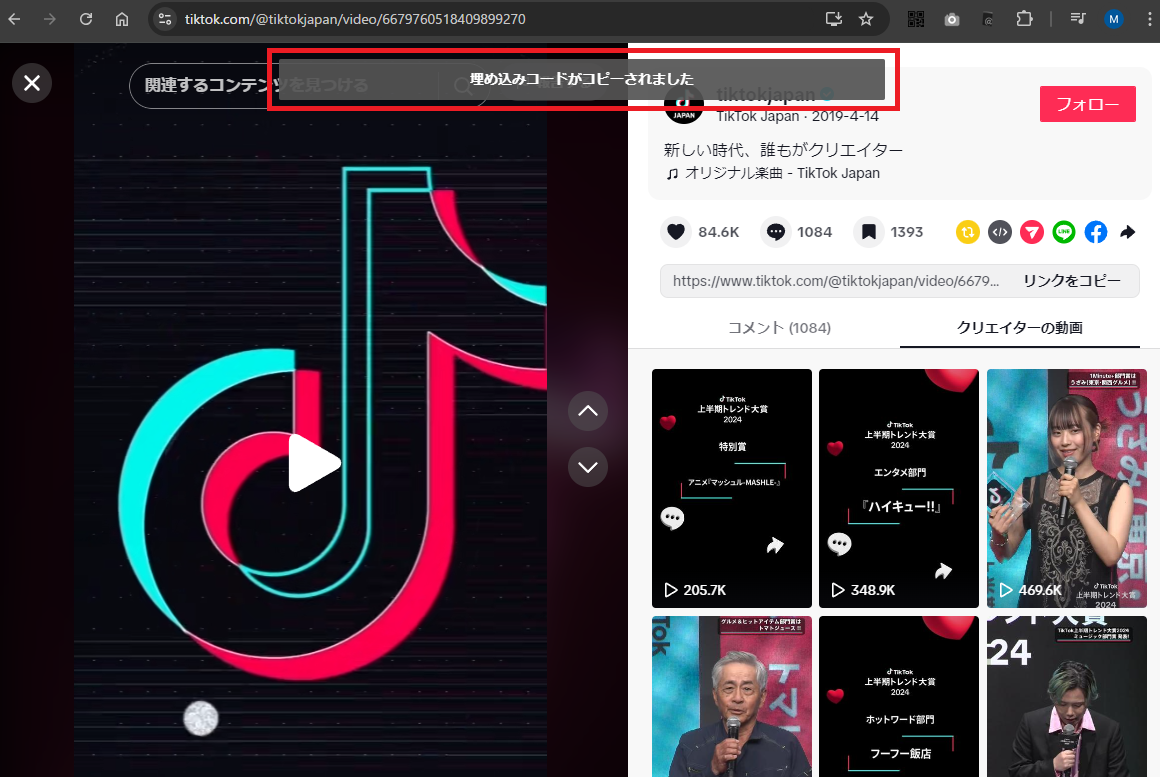
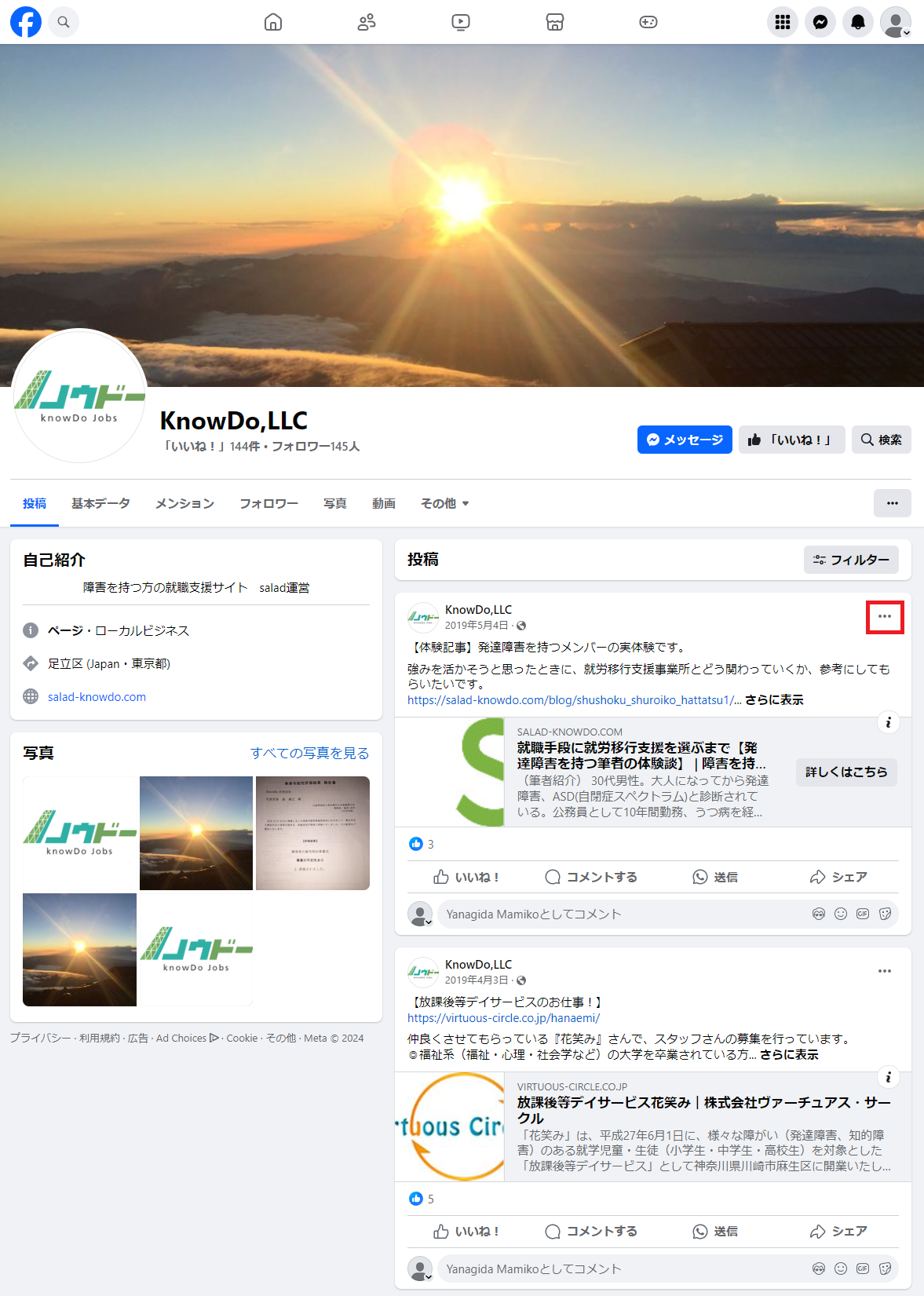
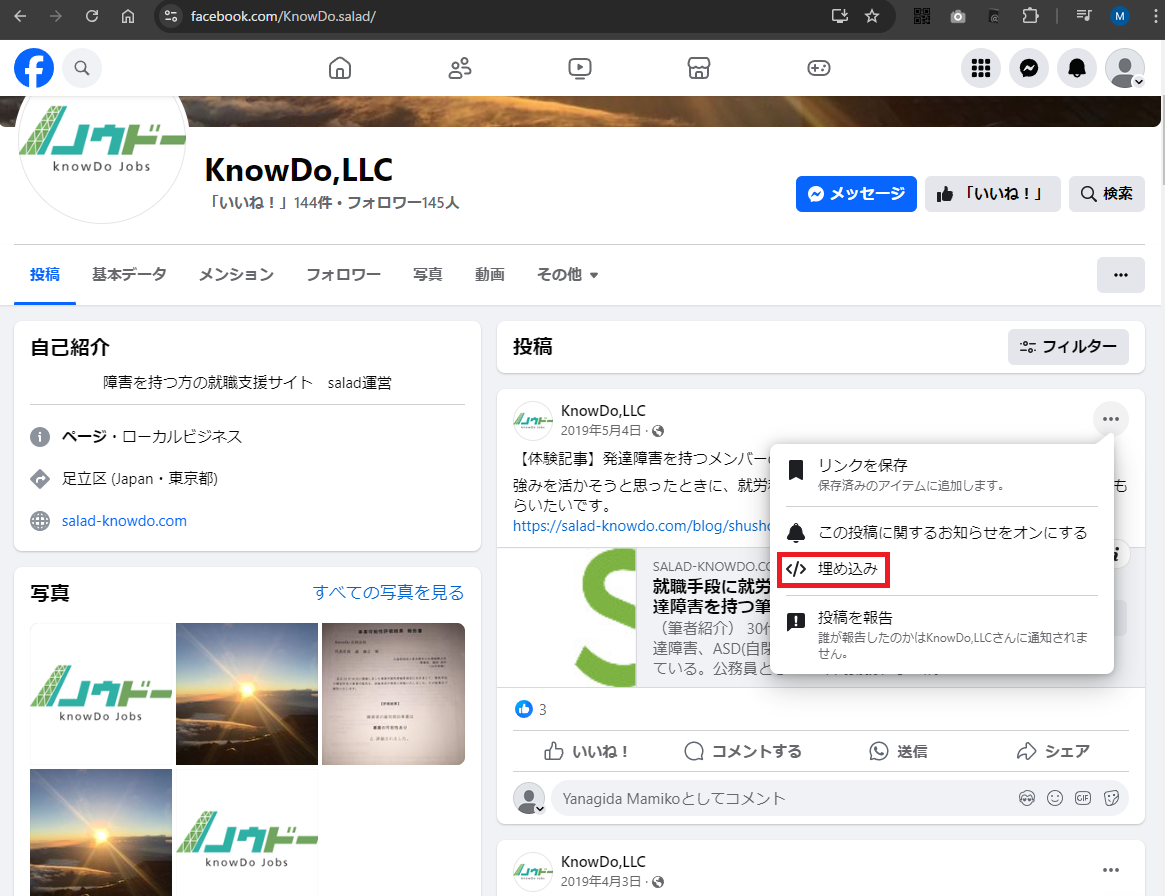
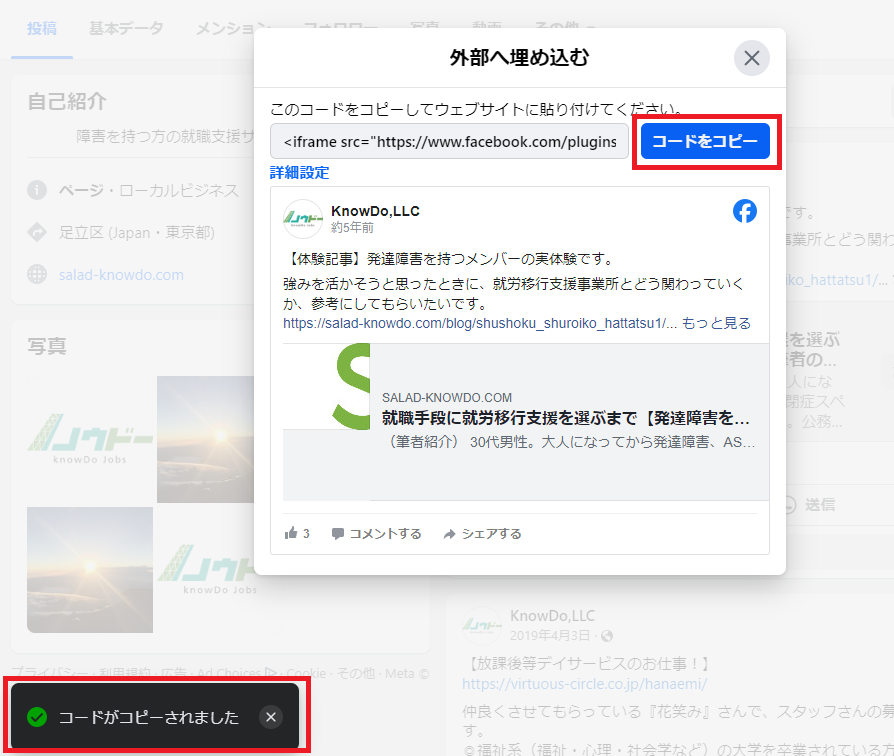
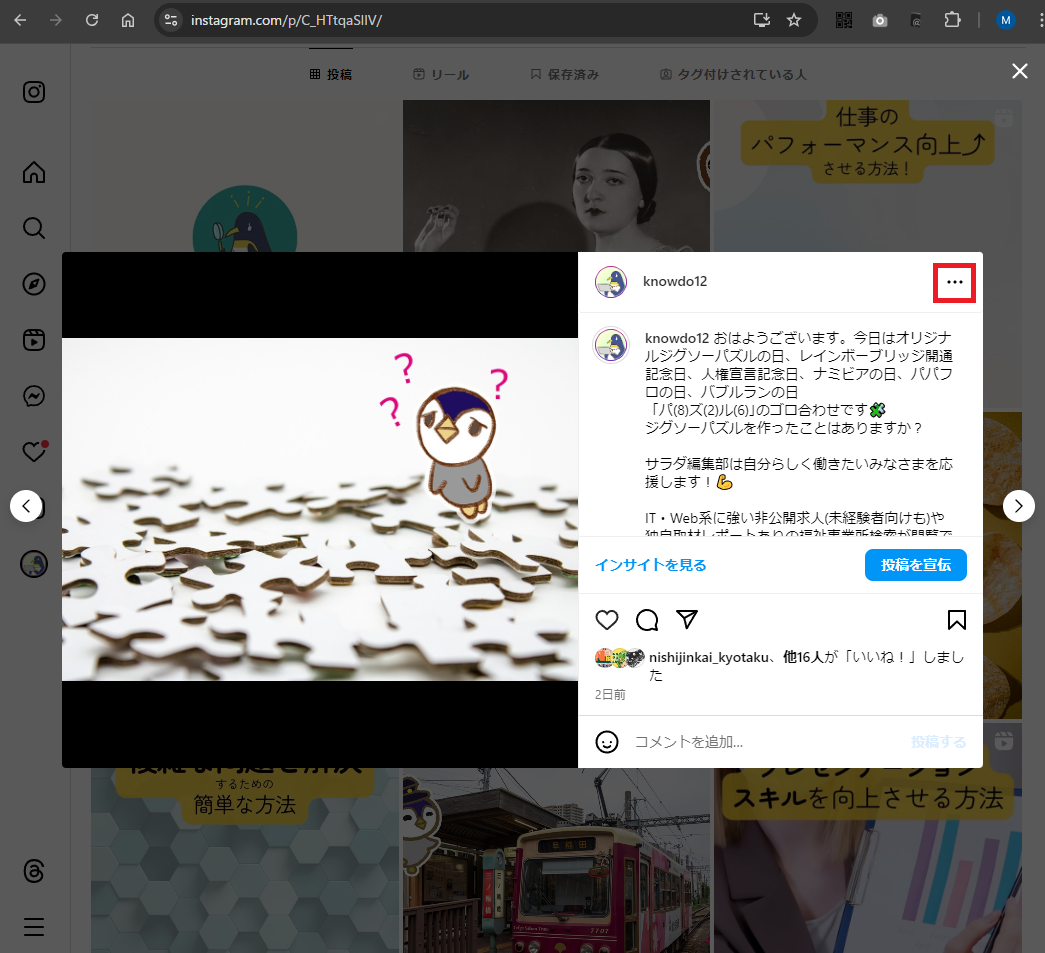
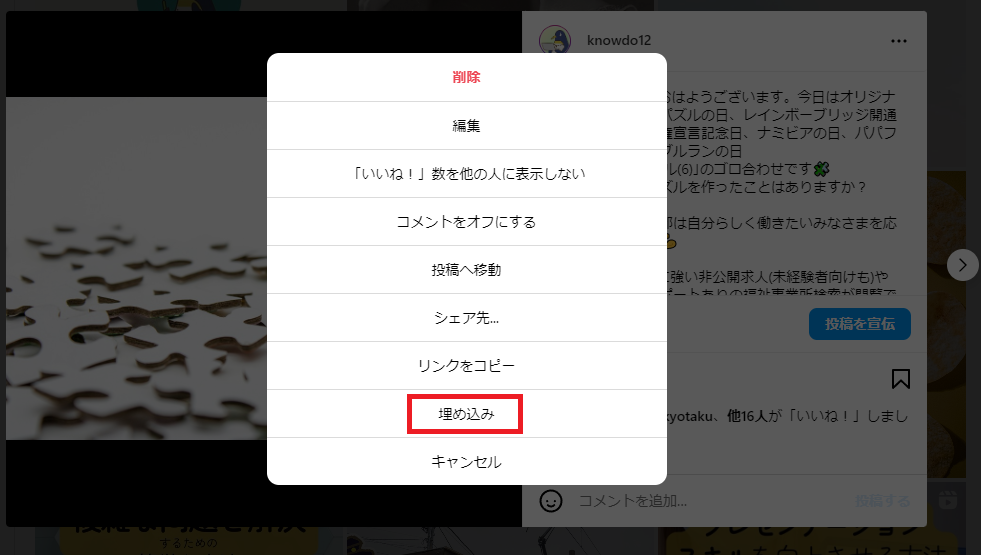
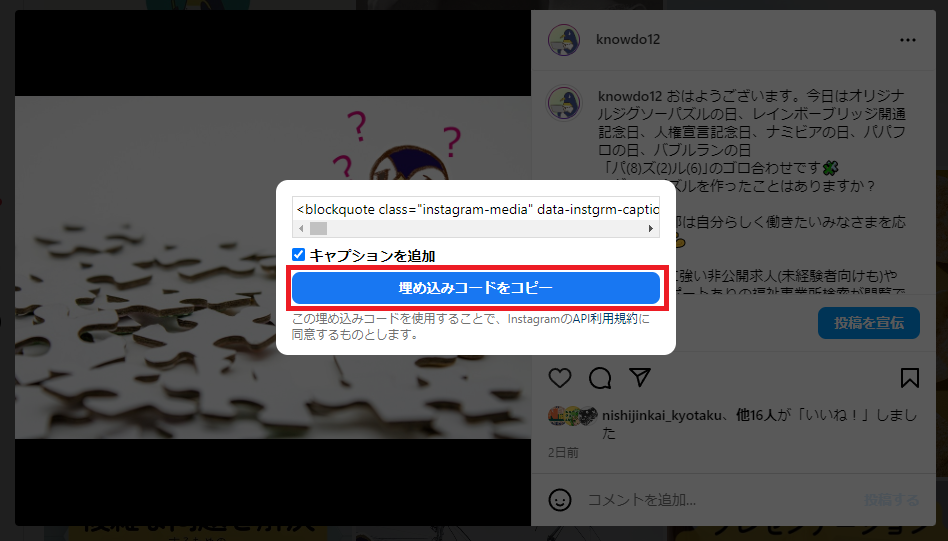
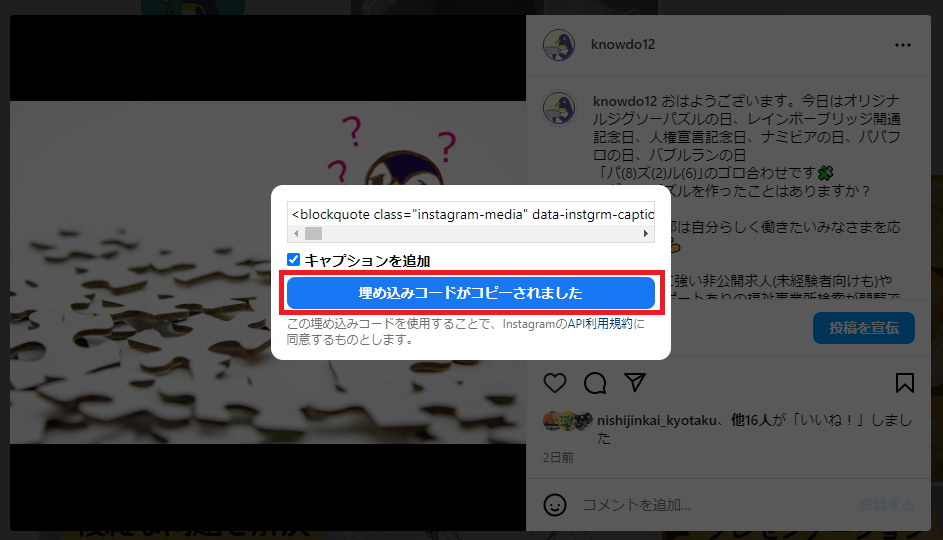
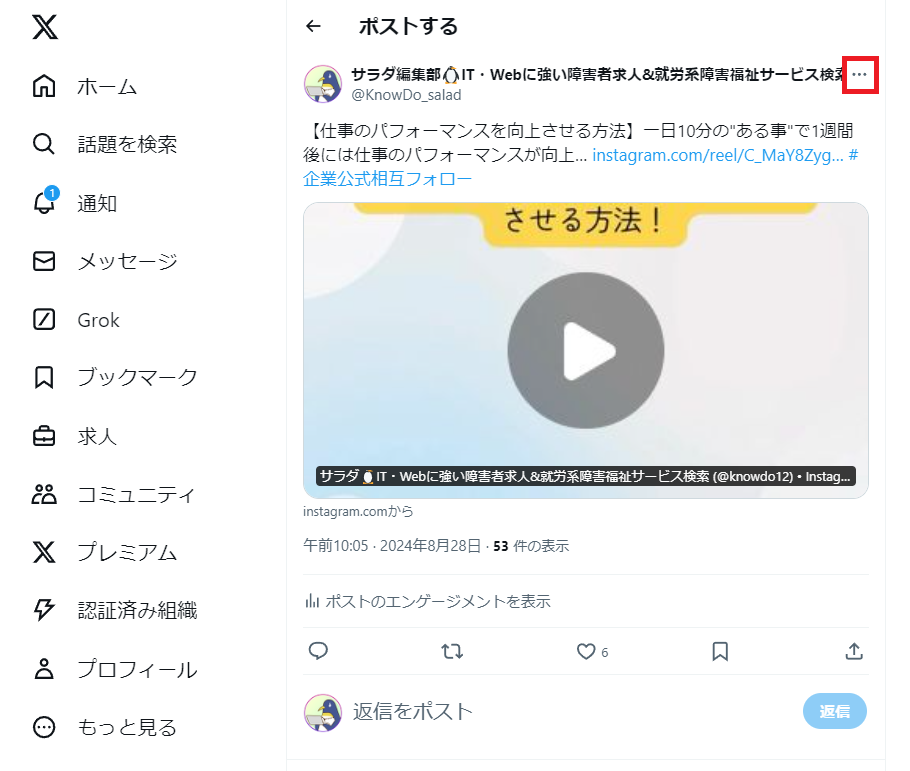
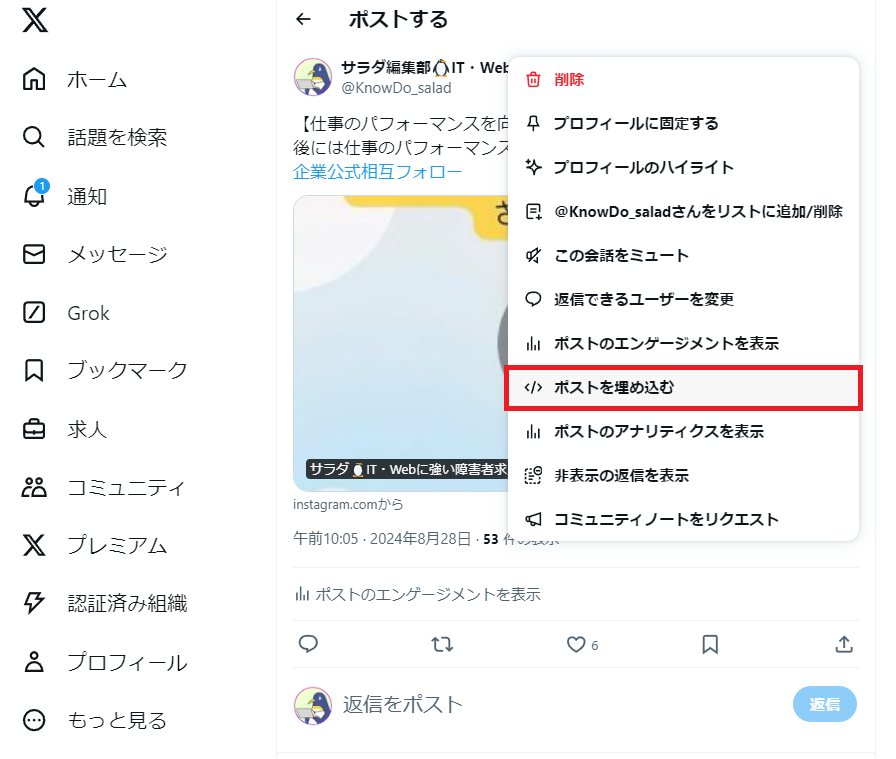
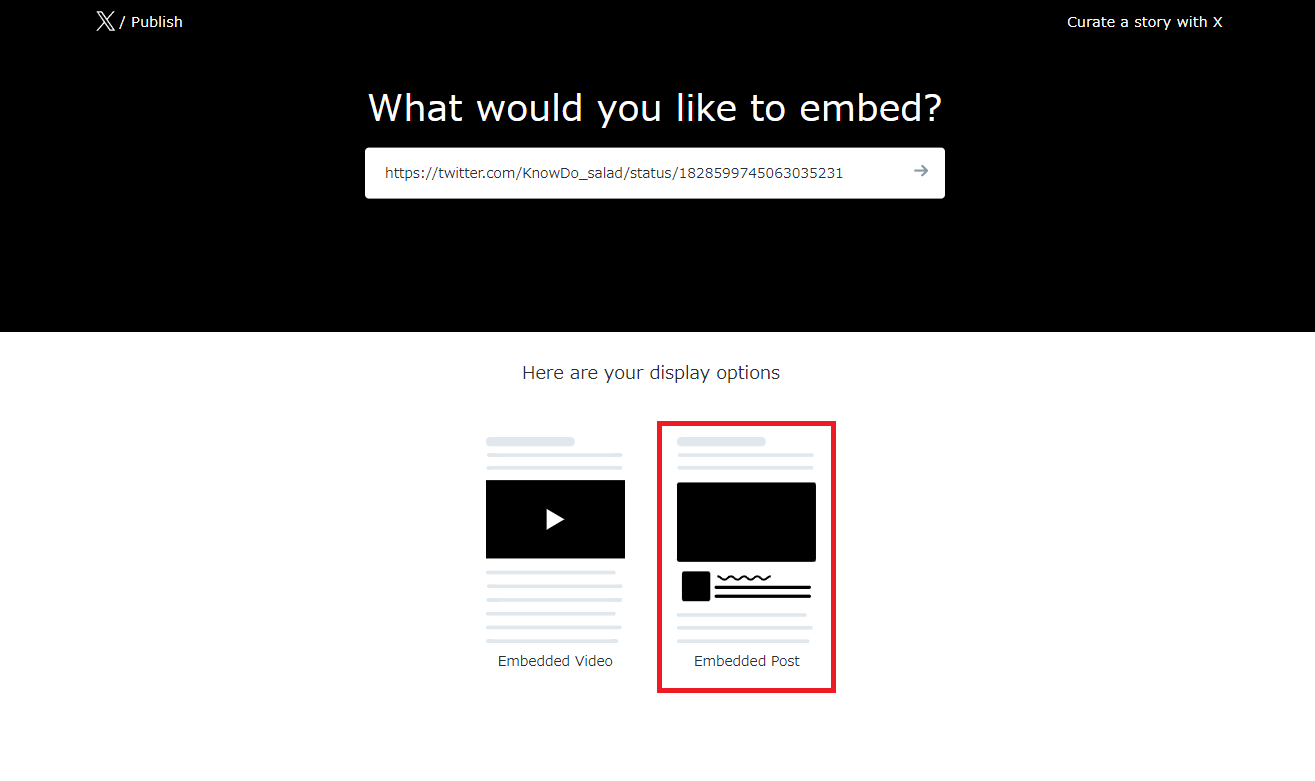
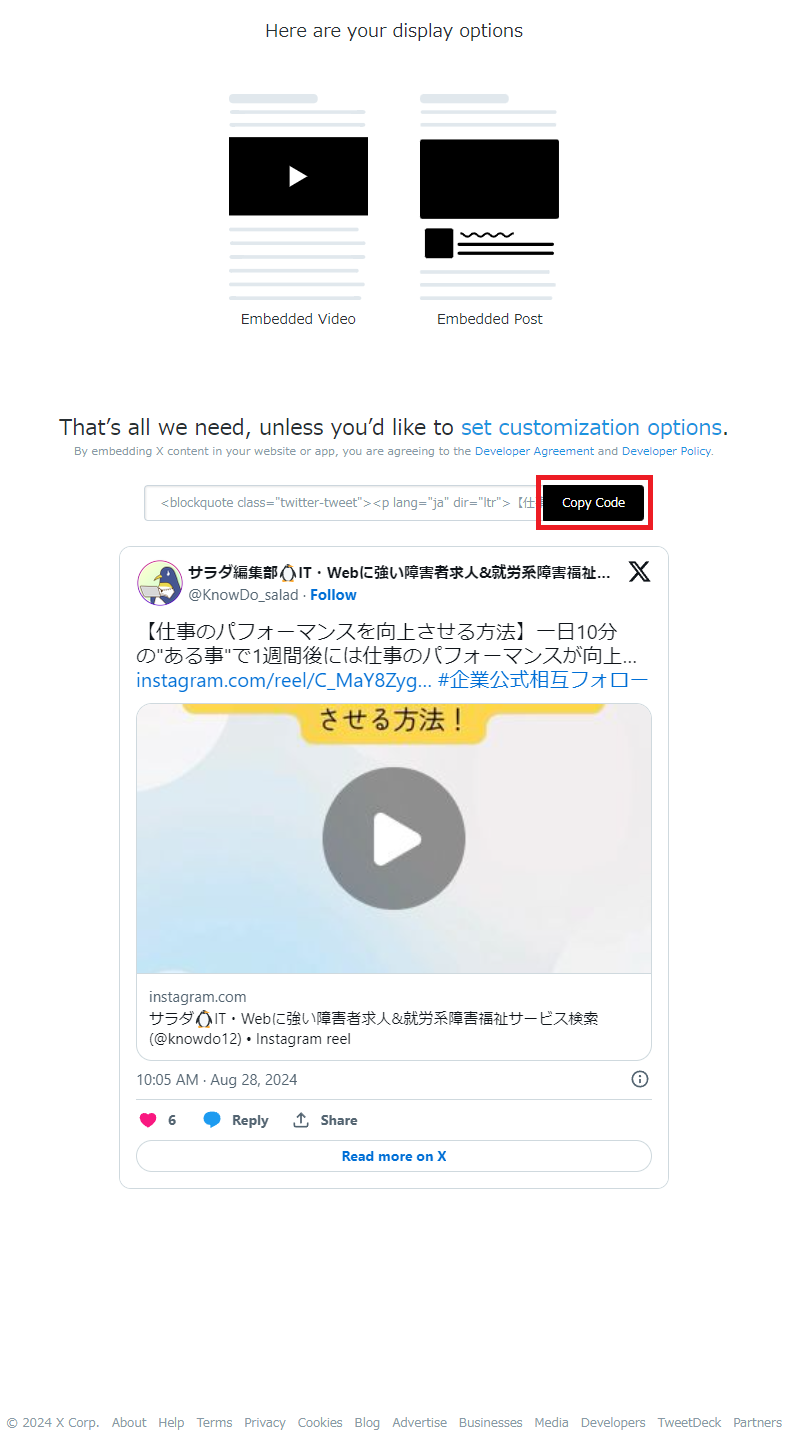
コメント