このページの内容をダウンロードしたい場合はこちらをクリックしてください。
ダッシュボードの見かた
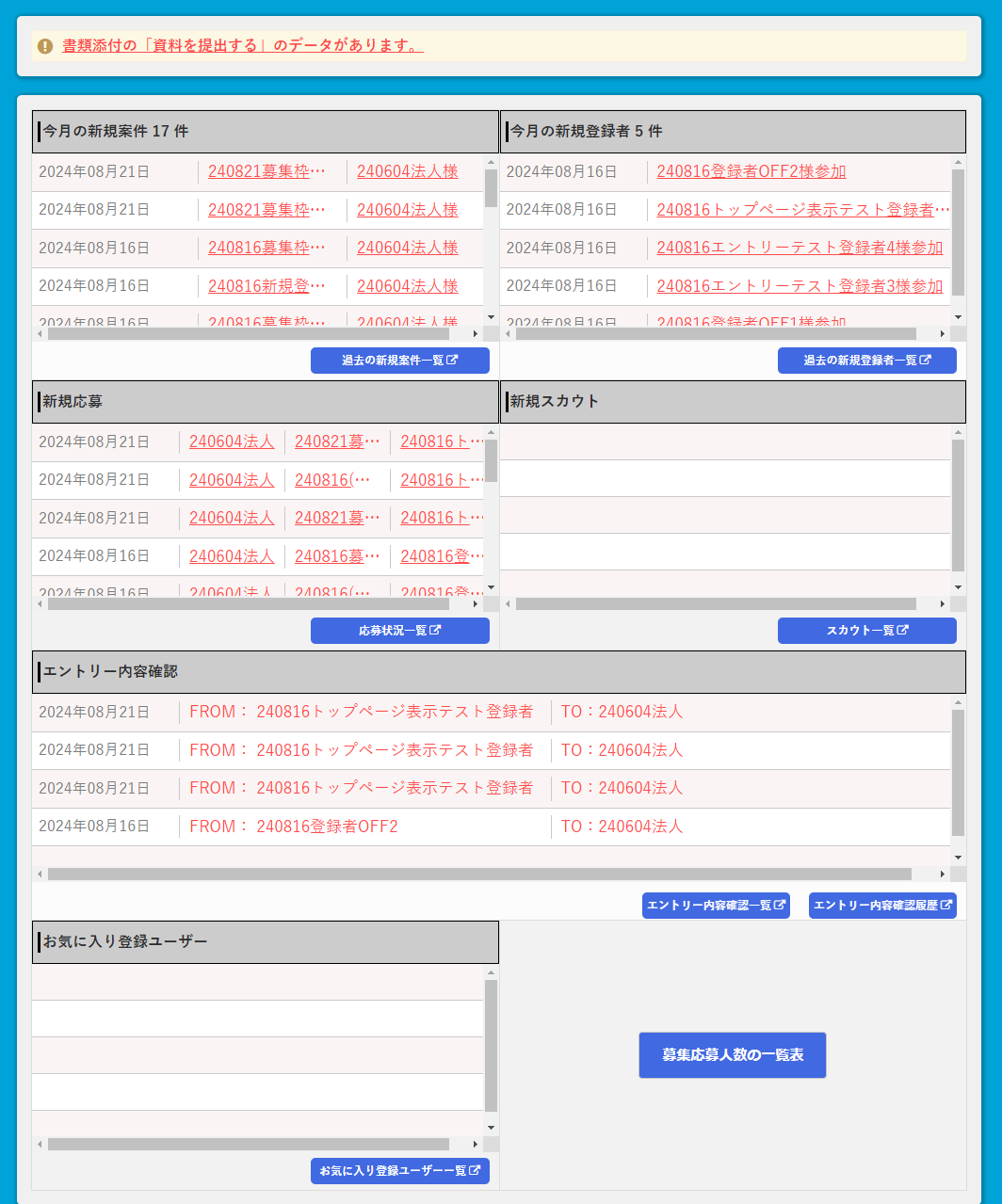
支援者アカウントにログインするとトップページが表示されます。
トップページの上部に枠で囲まれた「ダッシュボード」が表示され、案件、登録者、応募、スカウトなどの情報が表示されます。
トップページの見かたについて詳細は以下参考記事のリンクからご確認ください。
ダッシュボードの各項目について
ダッシュボードには、
- 通知(書類添付の「資料を提出する」のデータがあります。)
- 今月の新規案件
- 今月の新規登録者
- 新規応募
- 新規スカウト
- エントリー内容確認
- お気に入り登録登録者
- 募集応募人数の一覧表
こちらの7つの項目がそれぞれ一覧で表示されます。
通知(書類添付の「資料を提出する」のデータがあります。)
①所属する登録者アカウントによってアップロードされた書類があるときに表示される通知です。
テキストをクリックすると書類の詳細情報が表示され、「 一括公開申請」をクリックすると一括で書類を公開申請(管理者アカウントへ公開を依頼すること)できるページへ移動できます。
書類の公開申請について詳細は以下参考記事のリンクからご確認ください。
今月の新規案件
②今月の新規案件・・・ログインしている支援者が担当している新規案件の一覧が表示されます。
ログインしている支援者に募集枠が割り振られていない案件は表示されません。
現在公開中の案件を見る
ダッシュボードの下に、公開中の案件の数が表示されています。
「現在公開中の案件 ●件」という文字が表示されています。この●が現在公開中の案件の数です。
「現在公開中の案件 ●件」という文字をクリックすると、公開中の案件の一覧が表示されます。
今月の新規登録者
③今月の新規登録者・・・ログインしている支援者が担当している今月の新規登録者の一覧が表示されます。
新規応募
④新規応募・・・ログインしている支援者が担当している新規応募情報の一覧が表示されます。
新規スカウト
⑤新規スカウト・・・ログインしている支援者が担当している新規スカウトの一覧が表示されます。スカウトとは法人アカウントから登録者アカウントへメッセージを送信することです。
エントリー内容確認
⑥エントリー内容確認・・・ログインしている支援者が担当している登録者のエントリーの一覧が表示されます。
許可(支援者アカウントのメッセージ確認がONの場合)、または当落ステータスを変更(管理者へ委託)したエントリーは表示されなくなります。
お気に入り登録登録者
⑦お気に入り登録登録者・・・ログインしている支援者が担当している登録者アカウントのうち、案件をお気に入り登録した登録者アカウントの一覧が表示されます。
お気に入り登録登録者の検索
お気に入り登録登録者の一覧は、条件を指定して絞り込み検索を行うことができます。
募集応募人数の一覧表
⑧募集応募人数の一覧表・・・ログインしている支援者が担当している案件への募集応募人数の一覧表へのリンクが表示されています。
そしてそれぞれの項目の右下には「過去の新規案件一覧」、「過去の新規登録者一覧」、「応募状況一覧」、「スカウト一覧」のリンクがあります。
それぞれクリックすると以下のページへ遷移します。
過去の新規案件一覧
②過去の新規案件一覧・・・今月分も含め過去に登録された案件情報を閲覧したい場合は、こちらをクリックすると過去分の情報が月ごとにダウンロードできるページへ遷移します。
過去の新規登録者一覧
③過去の新規登録者一覧・・・今月分も含め過去に登録された登録者の情報を閲覧したい場合は、こちらをクリックすると過去分の情報が月ごとにダウンロードできるページへ遷移します。
応募状況一覧
④応募状況一覧・・・今月分も含め過去に掲載されている案件に対して応募があったか情報を閲覧したい場合は、こちらをクリックすると過去分の情報が月ごとにダウンロードできるページへ遷移します。
「過去のものをみる」の右側のボタンをクリックすると、過去の応募情報が月ごとにダウンロードできます。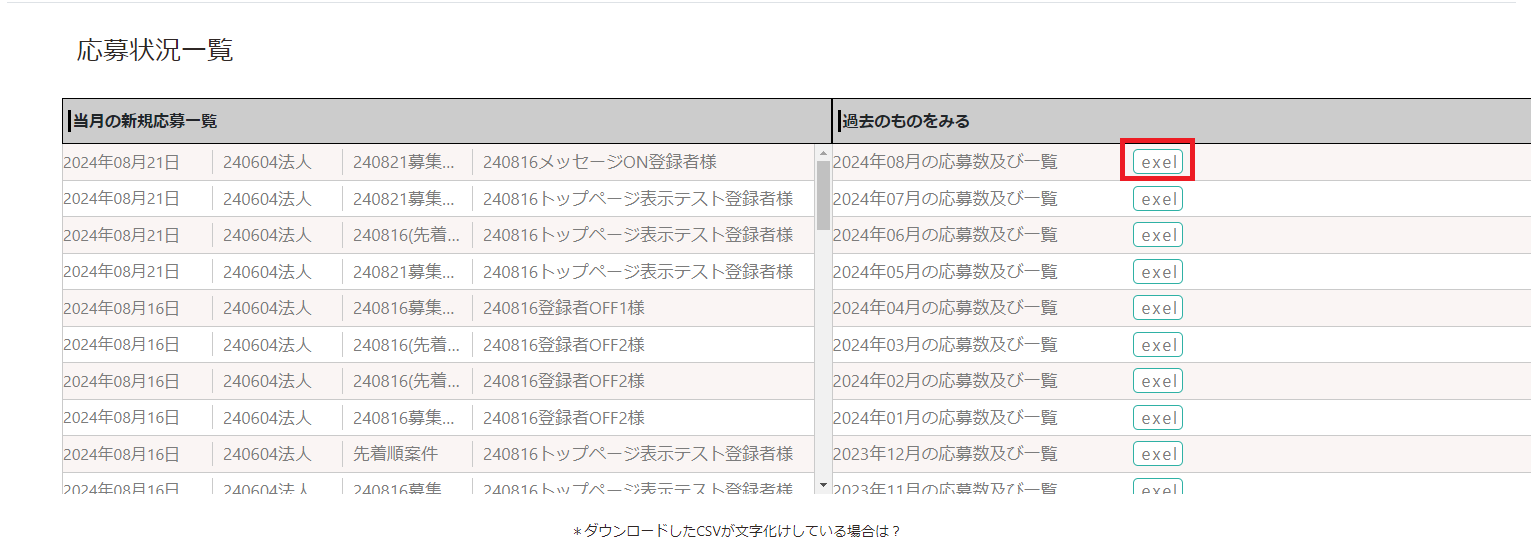 ダウンロードしたファイルでは「法人ID・法人名・案件ID・案件タイトル・支援者名・応募者ID・応募者・応募者メールアドレス・応募日・進行ステータス・当落ステータス・先着順へのエントリー」が表示されています。
ダウンロードしたファイルでは「法人ID・法人名・案件ID・案件タイトル・支援者名・応募者ID・応募者・応募者メールアドレス・応募日・進行ステータス・当落ステータス・先着順へのエントリー」が表示されています。
進行ステータス辞退が設定されている行はセルの背景色が赤、進行ステータス見送りかつ当落ステータス落選が設定されている行はセルの背景色が黄色、当落ステータス決定が設定されている行はセルの背景色が緑で表示されます。
スカウト一覧
⑤スカウト一覧・・・今月分も含め過去に登録している登録者に対してスカウトがあったか情報を閲覧したい場合は、こちらをクリックすると過去分の情報が月ごとにダウンロードできるページへ遷移します。スカウトとは組織から登録者へメッセージを送信することです。
エントリー内容確認一覧・エントリー内容確認履歴
※ダッシュボードに「エントリー内容確認」が表示されるのは、支援者アカウントのメッセージ確認がONの場合のみです。
⑥-(1)エントリー内容確認一覧・・・ログインしている支援者が担当している登録者のエントリーの一覧が閲覧できるページへ遷移します。
許可(支援者アカウントのメッセージ確認がONの場合)、または当落ステータスを変更(管理者へ委託)したエントリーは表示されなくなります。
⑥-(2)エントリー内容確認履歴・・・ログインしている支援者が担当している登録者のエントリー内容の確認の履歴が閲覧できるページへ遷移します。
お気に入り登録登録者一覧
⑦お気に入り登録登録者一覧・・・ログインしている支援者が担当している登録者アカウントのうち、案件をお気に入り登録した登録者アカウントの一覧が新着順に表示されます。
日付+登録者名をクリックすると登録者詳細情報のページに遷移します。
「お気に入り登録登録者一覧」をクリックすると、お気に入り登録者一覧のページに遷移します。
お気に入り登録登録者の検索
お気に入り登録者一覧のページでは、条件を指定して絞り込み検索を行うことができます。
お気に入り登録者一覧のページでは、上部にお気に入り登録者の絞り込み検索のための検索条件を指定するエリアがあり、ここに検索条件を入力して「検索」をクリックするとお気に入り登録者の絞り込み検索ができます。
検索条件では登録者が案件をお気に入り登録した日(お気に入り登録日)の項目の入力が必須であり、初期状態では現在の月の1ヶ月分が入力されています。
検索する際には任意の期間(開始日と収容日)を設定してください。
お気に入り登録登録者一覧のダウンロード
お気に入り登録者一覧のページでは、条件を指定して絞り込み検索を行うことができ、「CSVダウンロード」をクリックすると検索結果(お気に入り登録者一覧)をcsv形式でダウンロードすることができます。(検索条件を指定せず、お気に入り登録者一覧のページに表示されるすべての登録者情報をダウンロードすることも可能です)
募集応募人数の一覧表
⑧募集応募人数の一覧表・・・ログインしている支援者が担当している案件への募集応募人数の一覧表へのリンクが表示されています。
エントリーに関する機能
エントリーの詳細を確認する方法
エントリー内容の確認の一覧から、またはダッシュボードの最新のエントリーからエントリー内容詳細を閲覧することができます。
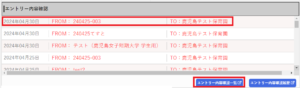 エントリー内容を確認をクリックするとエントリー確認の詳細に遷移します。
エントリー内容を確認をクリックするとエントリー確認の詳細に遷移します。
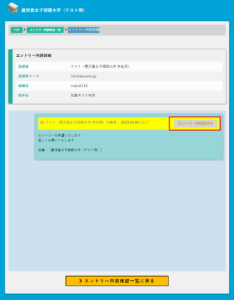
エントリー確認の詳細ではエントリーを許可またはメッセージに返答することができます。
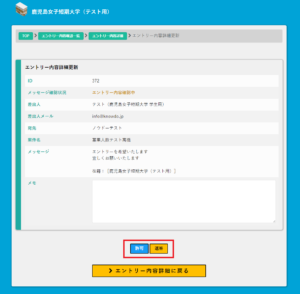
エントリーを許可するとエントリー確認状態がエントリー確認済になります。
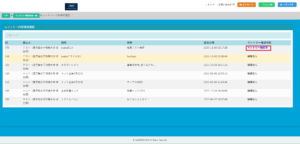
エントリー内容確認一覧
ダッシュボードからエントリー内容確認一覧をクリックすると、ログインしている支援者が担当している登録者のエントリーの一覧が閲覧できるページへ遷移します。
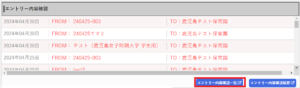
各履歴の列をクリックすると、各エントリー内容の詳細を見ることができます。
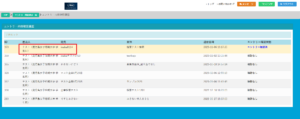
エントリー内容確認履歴を見る
トップページのダッシュボード内の「エントリー内容確認履歴」をクリックすると、エントリー内容を確認した履歴を閲覧することができます。
また、エントリー内容確認一覧のページ内の「エントリー内容確認履歴」をクリックすると、エントリー内容を確認した履歴を閲覧することができます。
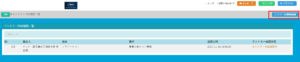
エントリー内容確認履歴の列を選択してクリックすると、エントリー内容詳細が表示されます。
エントリー右上のステータスをクリックすると、「エントリー内容詳細更新」のページが表示されます。
募集応募人数の一覧表
募集応募人数の一覧表の見かた
支援者アカウントの募集応募人数の一覧表の見かた
支援者アカウントの募集応募人数一覧表は案件ごとに、自身(支援者アカウント)に割り当てられた募集枠の数、募集人数、どの法人アカウントの案件か、何人応募しているか、何人決定しているかなどの詳細が確認できる一覧表です。
詳細は以下参考記事のリンクからご確認ください。
書類の公開申請をする
書類提出の流れ
登録者アカウントがプロフィールページから書類をアップロード(提出)する場合、下記の①~④の4つの段階を経たのち、エントリー先の公開法人が書類を登録者アカウントのプロフィールページからダウンロードして閲覧できるようになります。
書類提出の流れを説明します。
①案件へのエントリー・・・登録者アカウントが案件へエントリーします。登録者アカウントは、エントリーした案件の募集元の法人アカウントにのみ書類を提出できます。
②登録者アカウントが書類をアップロード・・・登録者アカウントがプロフィールページから書類をアップロード(提出)する。
このとき、公開先(提出先)の法人アカウントも指定する(公開先として指定できるのはエントリーした法人アカウントのみです)。
書類のファイル状態(ステータス)は「資料を提出する」に設定される。
③支援者アカウントが書類を確認する・・・支援者アカウントに所属する登録者アカウントにより書類のファイル状態(ステータス)が「資料を提出する」に設定された書類があるとき、支援者アカウントのトップページのダッシュボードのエリアに通知(『書類添付の「資料を提出する」のデータがあります。』というテキスト) が表示されます。
この通知をクリックすると書類のファイル状態(ステータス)が「資料を提出する」に設定された書類の情報が表示されます。
④管理者アカウントに「書類の公開申請」を行う・・・登録者アカウントが所属する支援者アカウントが書類を確認し、管理者アカウントに「書類の公開申請(書類を対象の法人アカウントに公開することを依頼すること)」を行います。
⑤管理者アカウントが「書類の公開申請」を確認し、書類を対象の法人アカウントに公開する・・・管理者アカウントが書類の公開申請を確認し、書類のステータを「対象法人に公開」に変更する
⑥法人アカウントが登録者アカウントのプロフィールページから公開された書類をダウンロードして閲覧する・・・書類の提出先の法人アカウントが登録者アカウントのプロフィールページから、公開された書類をダウンロードできるようになる。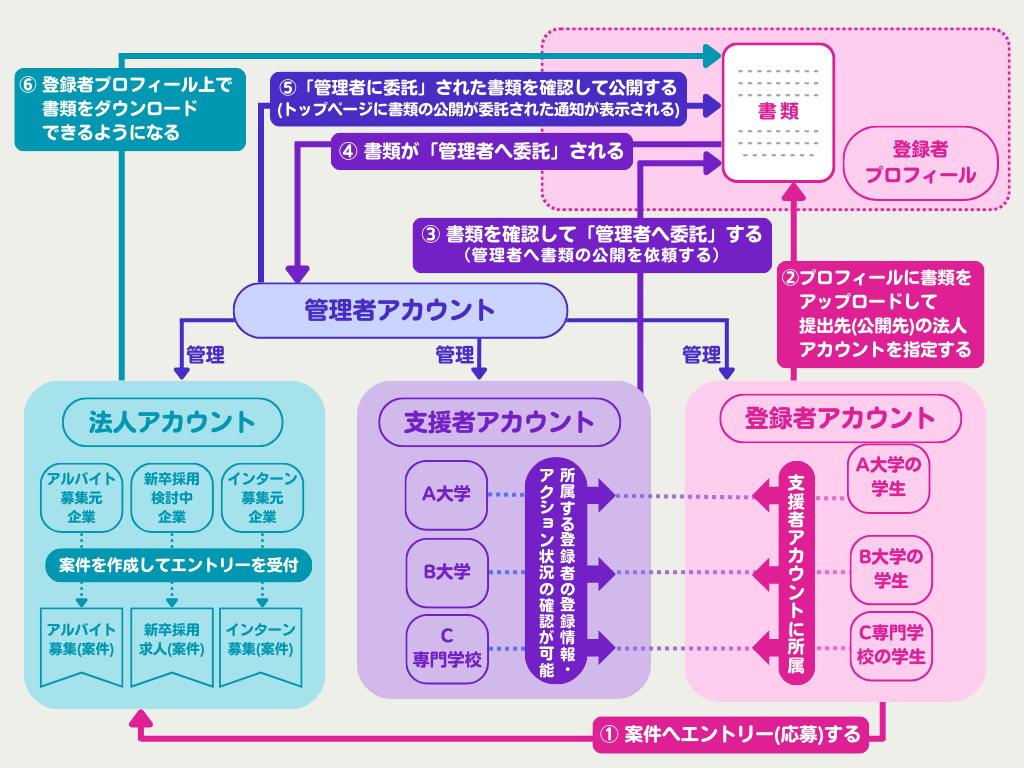 支援者アカウントはこの中の③支援者アカウントが書類を確認すると④管理者アカウントに「書類の公開申請」を行うの行程を行います。
支援者アカウントはこの中の③支援者アカウントが書類を確認すると④管理者アカウントに「書類の公開申請」を行うの行程を行います。
複数の書類を一括で公開申請する方法
支援者アカウントに所属する登録者アカウントがプロフィールページから書類をアップロードしたとき、書類のファイル状態(ステータス)は「資料を提出する」となります。
書類のファイル状態(ステータス)が「資料を提出する」に設定された書類があるとき、支援者アカウントのトップページのダッシュボードのエリアに通知(『書類添付の「資料を提出する」のデータがあります。』というテキスト)が表示されます。
このテキストをクリックすると、書類のファイル状態(ステータス)が「資料を提出する」に設定された書類の情報が表示されます。
書類を選択して一括で公開申請ができる画面に移動します。
表左端のチェックボックスにチェックが入った書類が選択されていて、「公開申請する」のボタンをクリックすることで選択された書類が公開申請されます。
ページを開いた時の初期設定ではすべての書類が選択されていますので、必要に応じて公開申請する書類のみ選択し、左端のチェックボックスにチェックを入れてください。
公開申請する書類が選択できたら「公開申請する」のボタンをクリックします。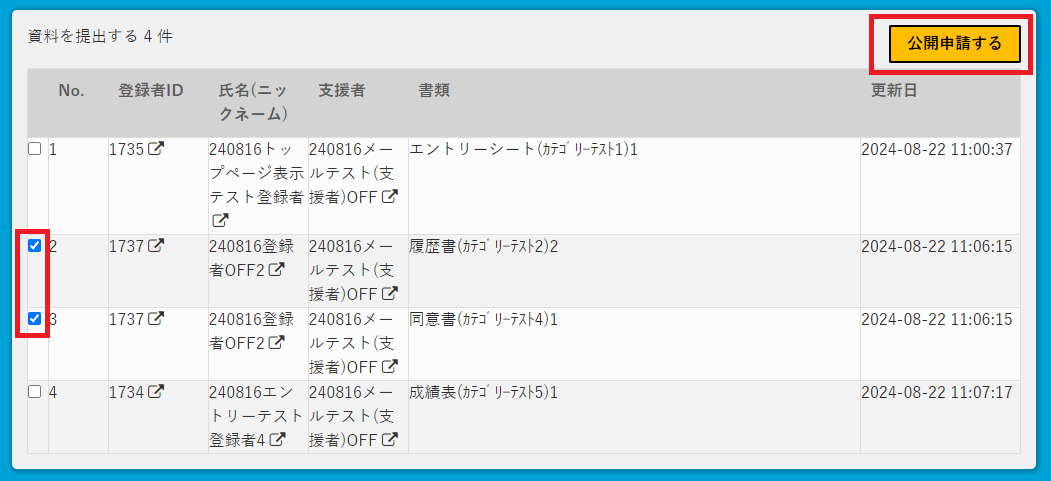 確認のメッセージが表示されるので、問題なければOKをクリックします。
確認のメッセージが表示されるので、問題なければOKをクリックします。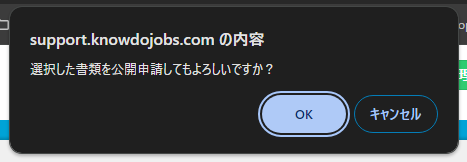
選択した(チェックした)書類が公開申請され、書類のファイル状態(ステータス)は「資料を提出する」から「公開申請する」になりました。
書類のファイル状態(ステータス)が「資料を提出する」に設定された書類の表から消えています。
この後は管理者アカウントが公開申請した書類を対象法人に公開(書類のファイル状態(ステータス)を「対象法人に公開済み」に変更)すると、書類の提出先の法人アカウントが登録者アカウントのプロフィールページから公開された書類をダウンロードできるようになります。
書類公開の流れについて、詳細は以下参考記事のリンクからご確認ください。

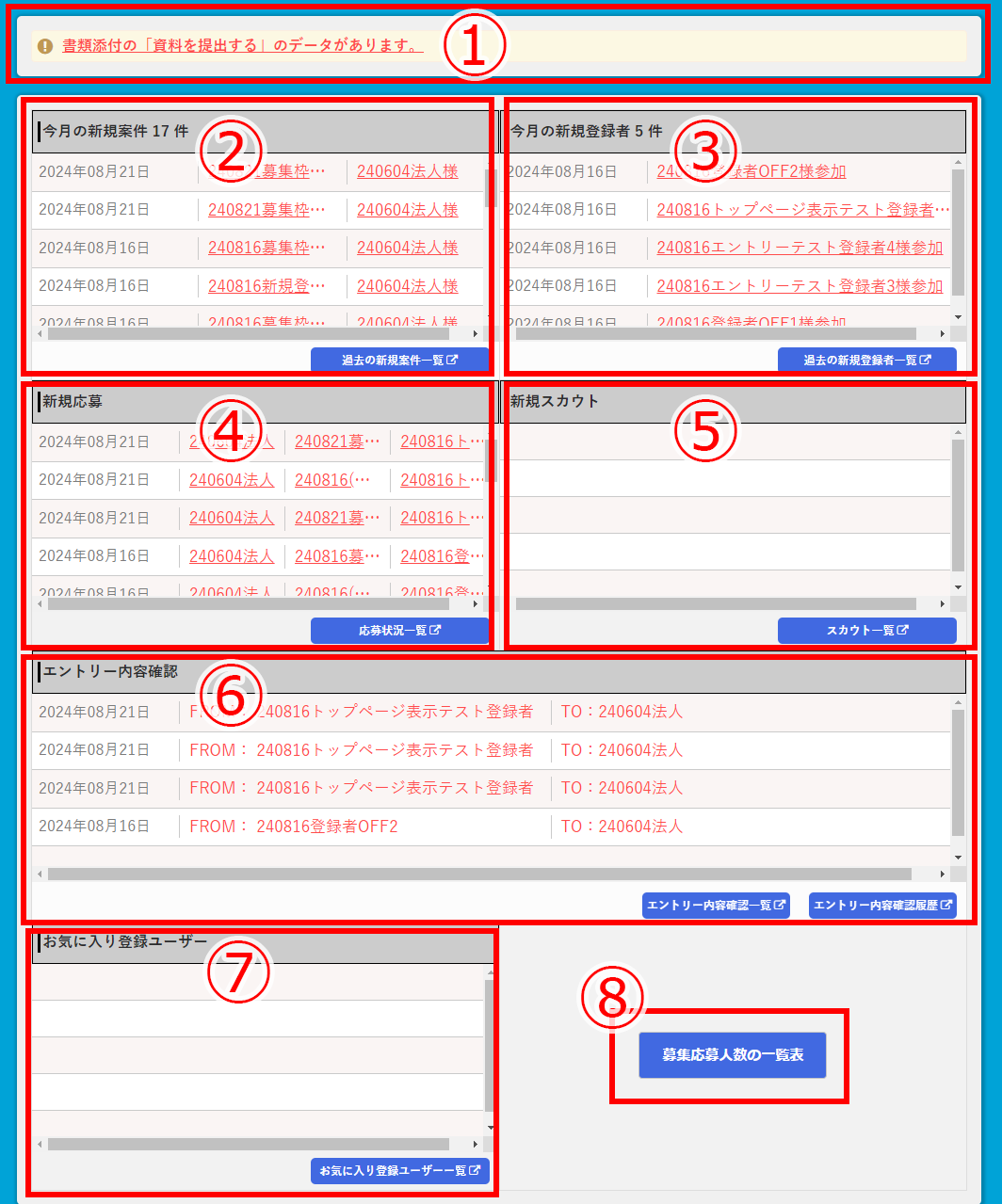
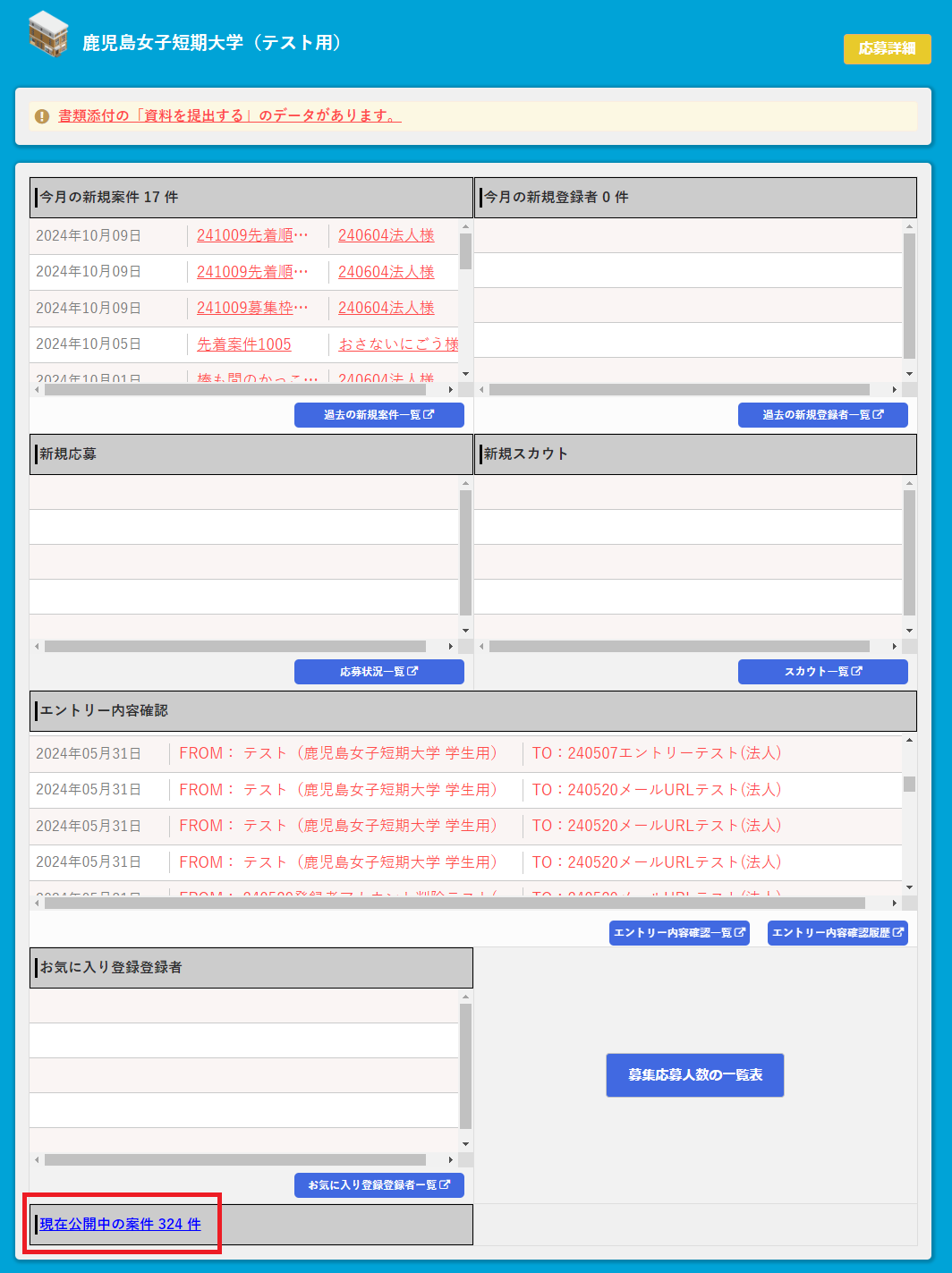
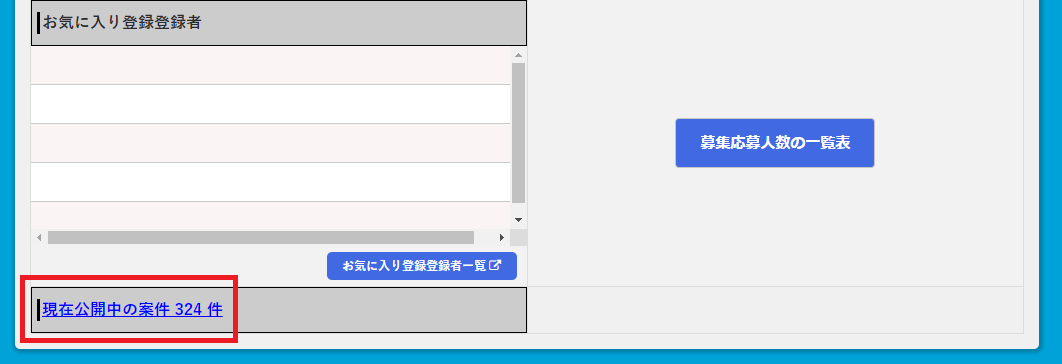
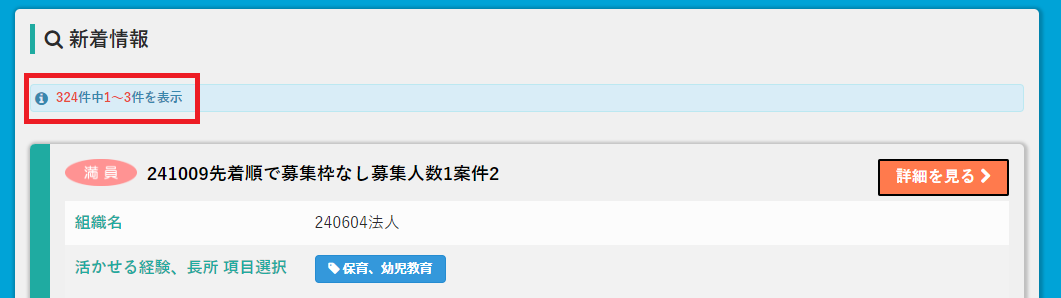

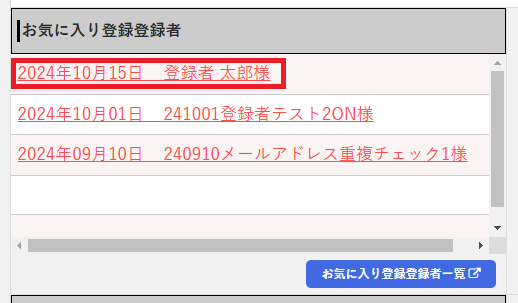
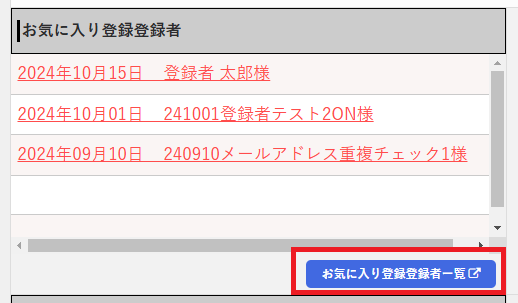
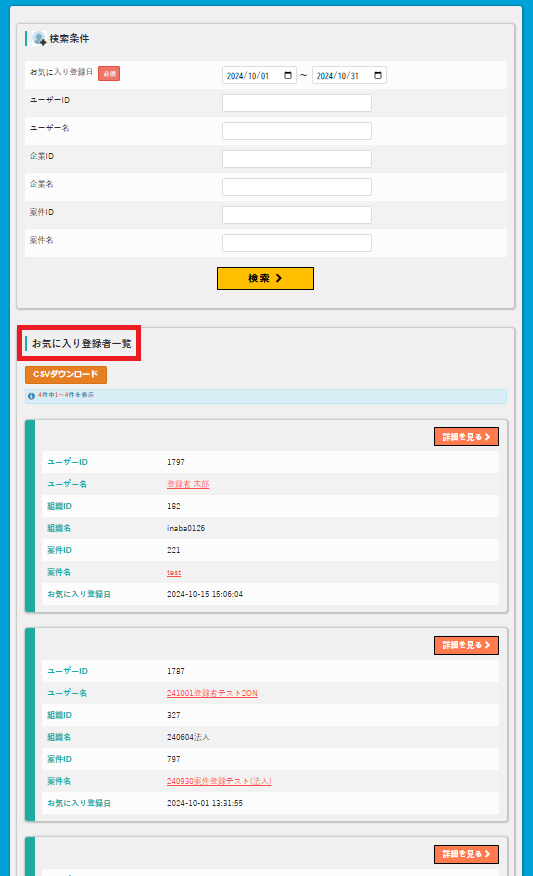
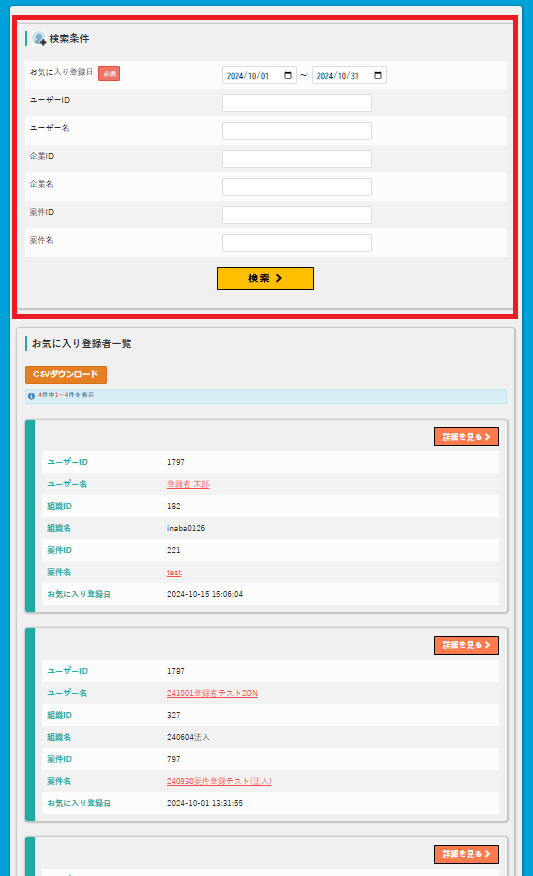
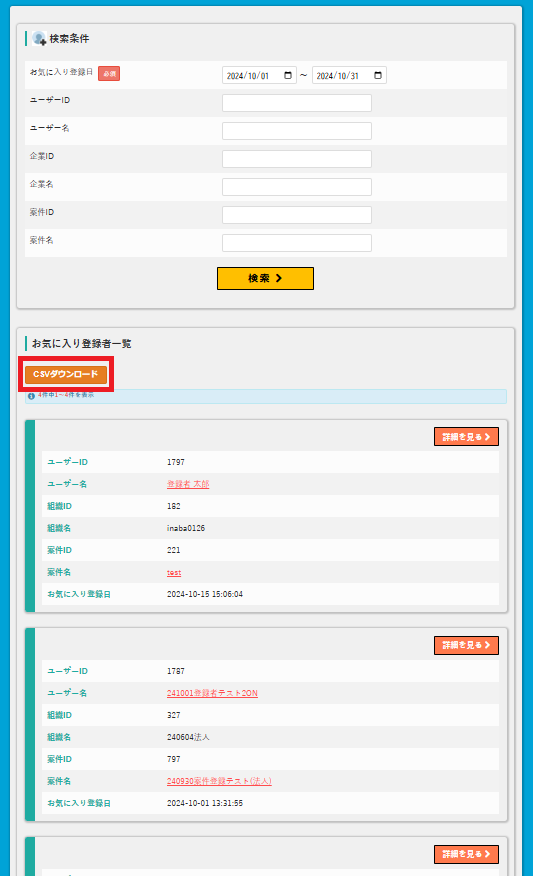
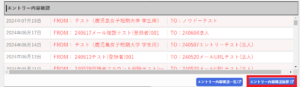
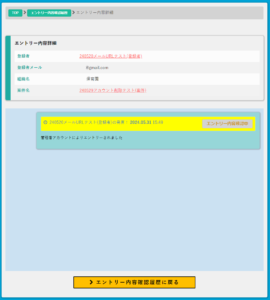
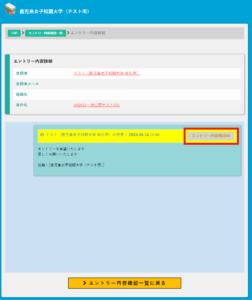
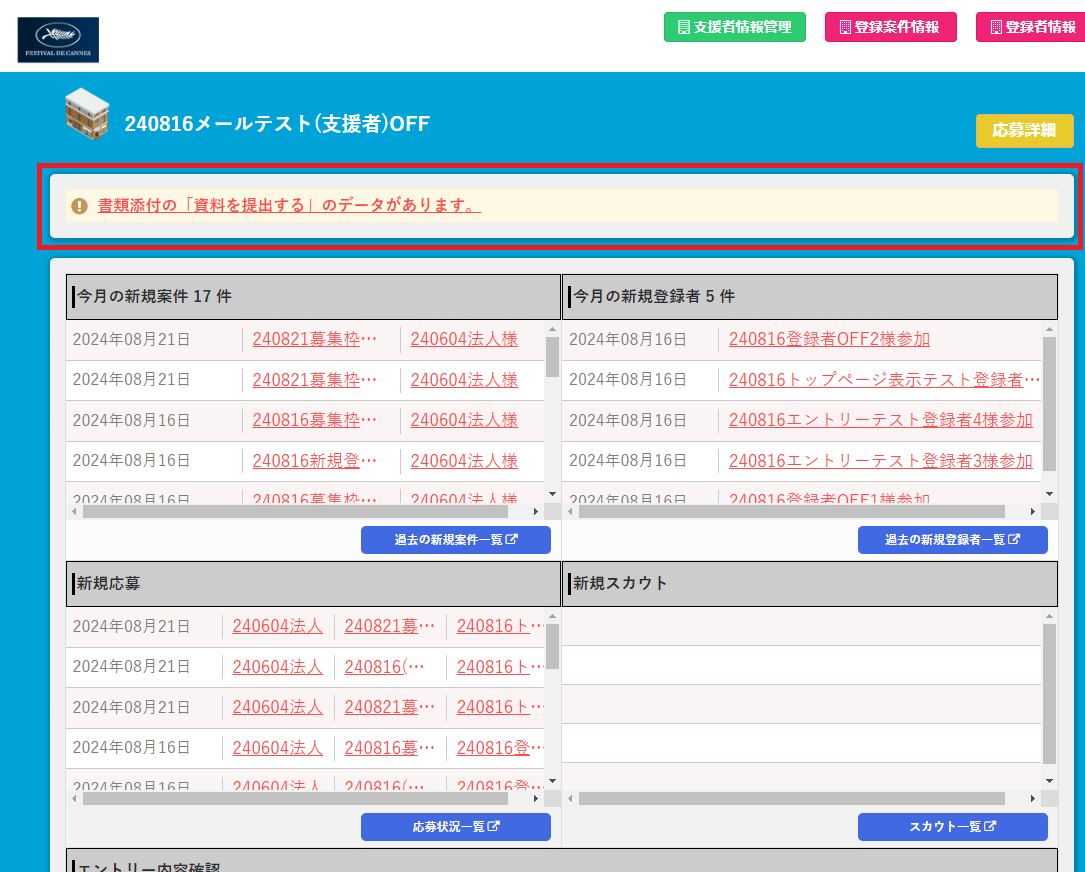
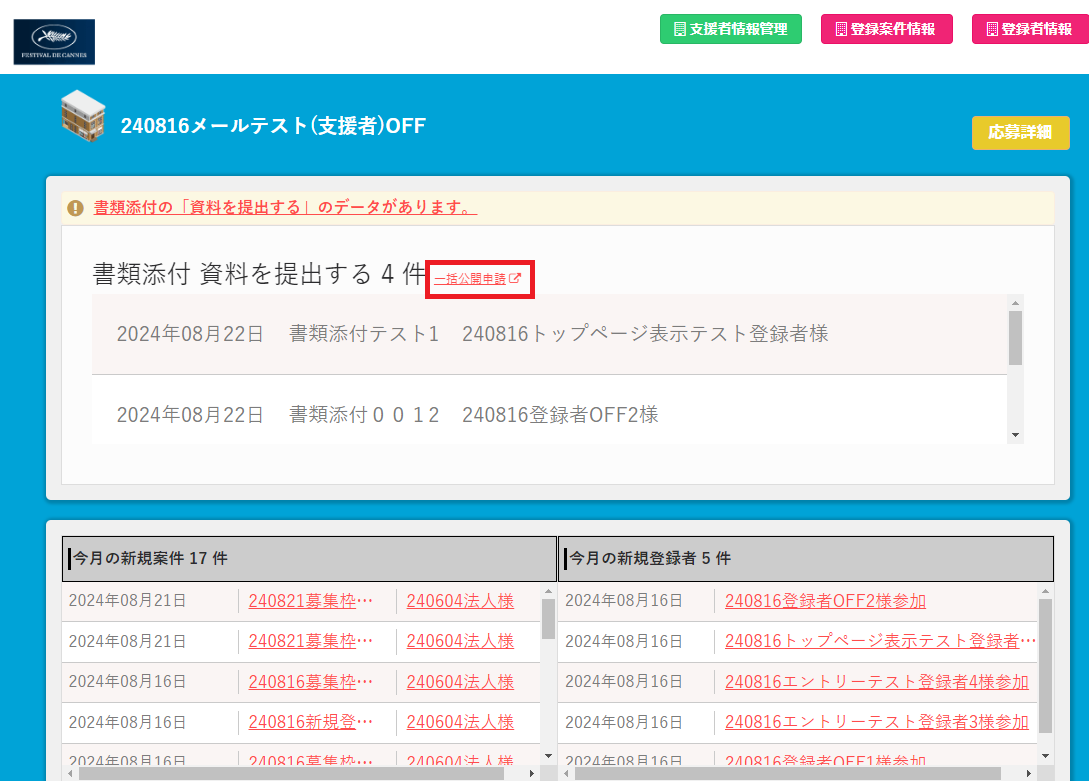
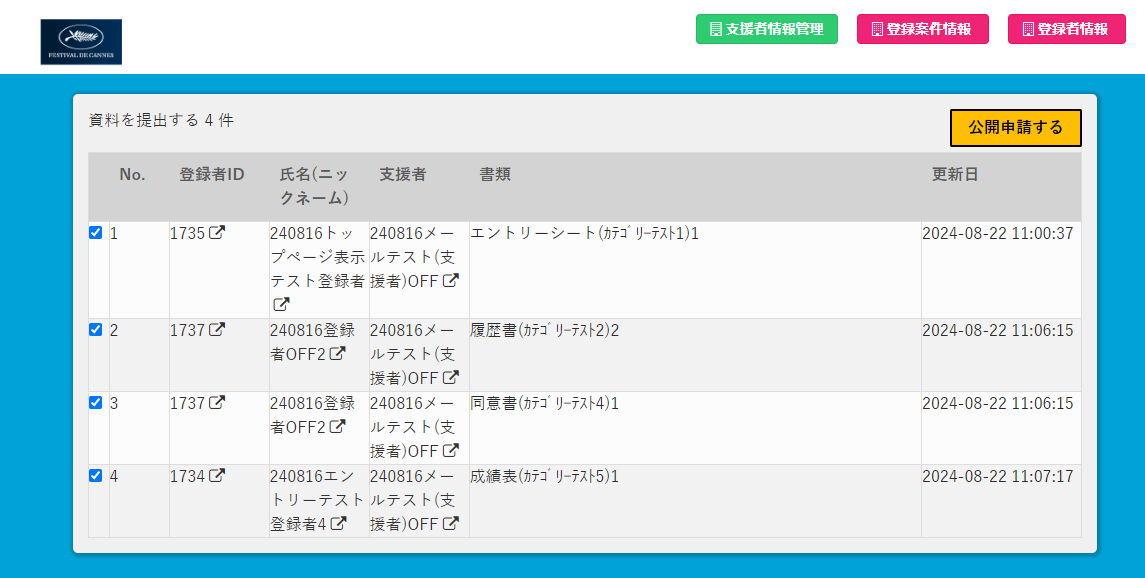
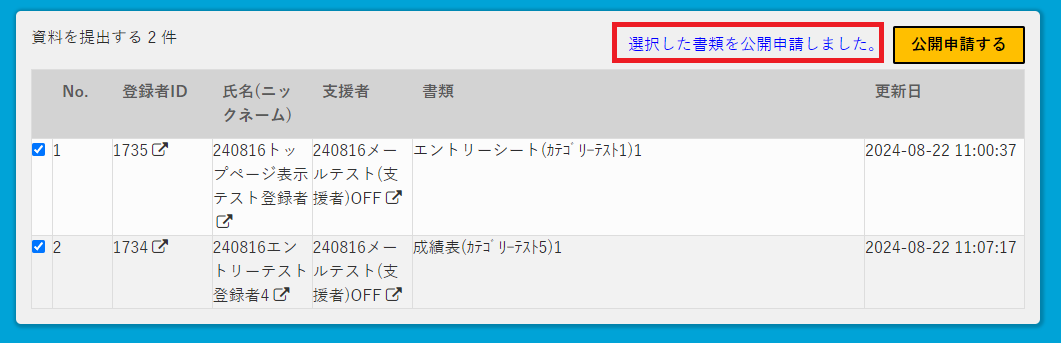
コメント