このページの内容をダウンロードしたい場合はこちらをクリックしてください。
トップページの見かた
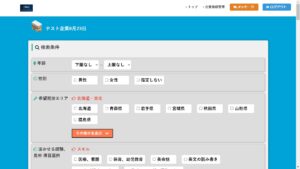
法人アカウントにログインするとトップページが表示されます。
トップページについて、ページ上部(ヘッダー)とメイン部分に分けて説明いたします。
ページ上部(ヘッダー)
ヘッダーにあるメニューの見かた
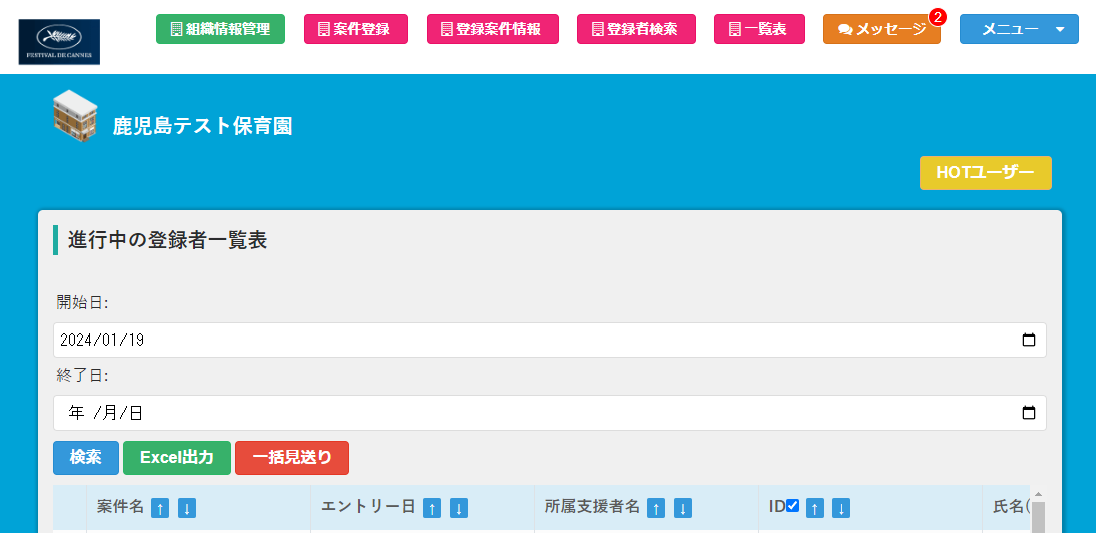
①ロゴ・・・ヘッダーの左側にロゴがあり、クリックするとトップページへ遷移します。
②組織情報管理・・・「組織情報管理」はクリックすると掲載する案件の募集元となる組織(法人)の情報を登録することができるページへ遷移します。
③案件登録・・・「案件登録」をクリックすると案件の新規登録画面が表示されます。
④登録案件情報・・・「登録案件情報」をクリックすると案件の一覧が表示されます。
⑤登録者検索・・・「登録者検索」をクリックすると登録者情報の検索条件の画面が表示されます。
⑥一覧表・・・「一覧表」をクリックすると「進行中の登録者一覧表」が表示されます。
⑦メッセージ・・・「メッセージ」をクリックするとメッセージのページへ遷移します。掲載されている案件に応募をすると応募先の企業が、宛先として追加され、メッセージのやりとりを行うことが出来ます。
⑧メニュー・・・メニューをクリックすると、「トップ」「お問い合わせ」「ログアウト」のメニューが選択できます。
「トップ」をクリックするとトップページへ遷移し、「お問い合わせ」をクリックするとお問い合わせページへ遷移し、「ログアウト」をクリックするとログイン中のアカウントでログアウトします。
⑨HOTユーザー・・・「HOTユーザー」をクリックするとログイン中の法人アカウントの案件にお気に入り登録を行った登録者アカウントの一覧が表示されます。
登録者アカウントは案件ごとに案件へのマッチ度が高い(マッチする項目が多い)順に表示されます。
「HOTユーザー」について、詳細は以下参考記事のリンクからご確認ください。
ページのメイン部分
進行中の登録者一覧表の見かた
メイン部分を上から見ていきますと最初に「進行中の登録者一覧表」という項目があります。
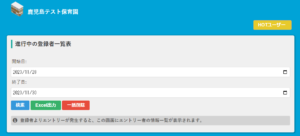
登録者よりエントリーが発生すると、この画面にエントリーした登録者の情報一覧が表示されます。
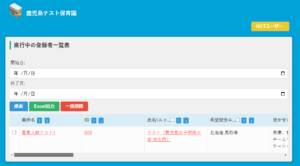
進行中の登録者一覧表の操作
検索
エントリーした登録者の情報一覧は案件名、登録者ID、氏名、状態などでソートできます。
並べ替えを行う項目の右にある↑↓をクリックすると、表の内容がその項目を基準に昇順・降順で並べ替えられます。
また、表示する登録者をエントリー日で絞り込むことができます。開始日と終了日を指定して、検索ボタンをクリックします。
デフォルトの設定では直近6か月分の進行中の登録者の情報が表示されています。
出力
進行中の登録者一覧表の内容をダウンロードすることができます。
表の上部の「Excel出力」のボタンをクリックすると進行中の登録者一覧表の内容がダウンロードされます。
一括見送り
進行中の登録者一覧表で、左端のチェックボックスにチェックを入れて登録者(エントリー)を選択し、「一括見送り」のボタンをクリックすると選択されたエントリーのステータスを「見送り」に変更できます。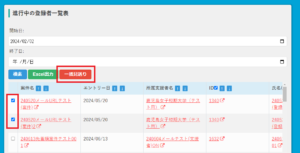
登録者アカウントを検索する方法
条件を指定して登録者アカウントの検索を行う方法
検索条件
次に「検索条件」という項目があります。
検索項目は、管理者アカウントアカウントのページより編集可能で、そちらで設定した項目が表示されます。
※マニュアル > 運用マニュアル 管理者アカウント画面 > カスタマイズ機能について
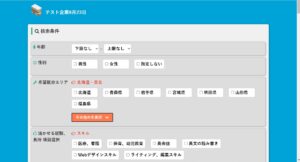
それぞれの検索項目は、登録者の項目を表しており検索したい条件で絞り込むことが可能です。
検索項目は、選択式の項目があり、選択肢が多い項目につきましては「さらに表示」ボタンがありますので、そちらをクリックして展開して下さい。
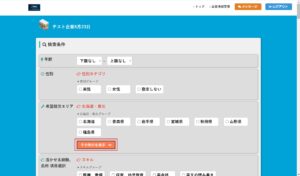
もし、文言で検索を行いたい場合は、最後にある検索項目「フリーワード」に入力して、検索を行って下さい。
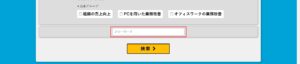
もし全ての登録者を表示させたい場合は、何も条件を指定せず、検索ボタンをクリックしますと全件が結果として表示されます。
登録者アカウント(学生)へフィードバックを投稿する方法
評価メモの使い方
法人アカウントでは登録者アカウントのプロフィールページに、登録者アカウントに対するフィードバックを投稿することができます。
これを評価メモと呼びます。
評価メモについて詳細は以下参考記事のリンクからご確認ください。
参考:評価メモについて
案件の閲覧・新規作成・編集
案件の見かた
登録情報
トップページの「登録情報」には登録済みの案件が一覧として表示されています。
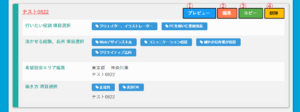
①エントリー数・・・案件にエントリーがある場合は、エントリーの数が表示されます。
②プレビュー・・・案件の詳細ページへ遷移します。
③編集・・・案件の編集画面が表示されます。
④募集終了・・・案件のステータスを募集終了に変更します。
⑤コピー・・・案件をコピーした状態で編集画面が表示されます。
内容を編集してウィンドウ下部の「この情報で新規登録」をクリックすると、作成した案件が新規登録されます。
⑥削除・・・削除して良いかどうか確認する画面が表示されます。
案件の見かた – 満員・募集終了アイコンの表示
募集終了した案件、募集人数が満たされて満員となった案件には、案件名の前に状態を示すアイコンが表示されます。
募集終了した案件には「募集終了」のアイコン、募集人数が満たされて満員となった案件には「満員」のアイコンがそれぞれ表示されます。
案件を新規作成する方法
案件の新規登録
こちらの項目では、案件を登録することができます。
※案件の項目は管理者アカウントによって編集可能です。詳細は以下参考記事のリンクからご確認ください(管理者アカウントの機能についての説明です)。
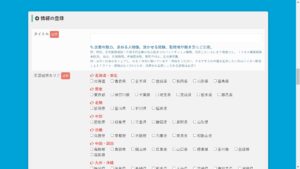
それぞれの項目は、以下の通りとなります。
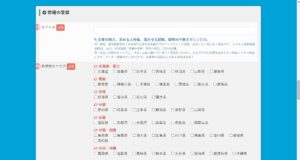
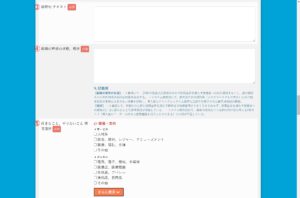
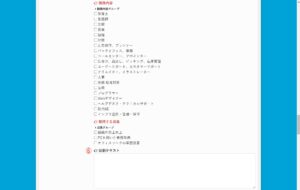
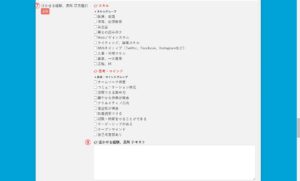
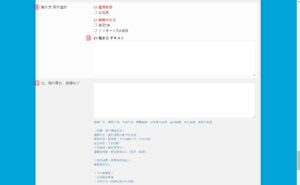
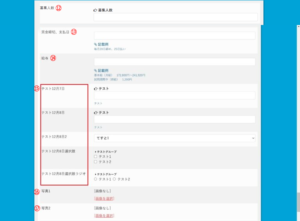
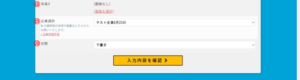
①タイトル・・・案件のタイトルを入力してください。
②希望就労エリア・・・掲載する案件の勤務地を選択してください。
③勤務地テキスト・・・掲載する案件の勤務地について、補足がありましたら入力してください。
④組織の理想の状態、現状・・・組織の現状と理想を入力してください。
⑤好きなこと、やりたいこと 項目選択・・・案件の内容が、どのような分野にあてはまるか選択してください。
⑥役割テキスト・・・掲載する案件で応募者に求める役割を入力してください。
⑦活かせる経験、長所 項目選択・・・応募者に求める経験と長所を選択してください。
⑧活かせる経験、長所 テキスト・・・応募者に求める経験と長所について、補足などがありましたら入力してください。
⑨働き方 項目選択・・・雇用形態や、勤務の仕方を選択してください。
⑩働き方 テキスト・・・雇用形態や、勤務の仕方で、項目選択以外で補足がありましたら入力してください。
⑪他、福利厚生、設備など・・・福利厚生や設備、加入保険などについて入力してください。
⑫募集人数・・・募集人数を入力してください。
⑬賃金締切、支払日・・・賃金の締め切りや給与の支払日などについて入力してください。
⑭給与・・・給与について入力してください。
⑮カスタマイズした項目・・・管理者アカウントでログインしたとき、ページのサイドのメニューにある「案件情報プロフィール管理」より項目をカスタマイズすることが可能です。そのページで追加した項目が反映されます。
詳細は以下参考記事のリンクからご確認ください(管理者アカウントの機能についての説明です)。
⑯写真1・・・案件のイメージ画像をアップロードしてください(1枚目に表示される画像)。
⑰写真2・・・案件のイメージ画像をアップロードしてください(2枚目に表示される画像)。
⑱写真3・・・案件のイメージ画像をアップロードしてください(3枚目に表示される画像)。
⑲企業選択・・・案件の募集元の組織情報を選択してください。
組織情報管理で登録した組織(企業)を案件の募集元として選択することができます。
組織情報管理で案件の募集元を登録する方法(組織情報管理)について、詳細は以下参考記事のリンクからご確認ください。
⑳状態・・・入力後、案件を下書き保存する場合は「下書き」、案件を公開する場合は「公開申請する」を選択してください。
「公開申請する」を選択した場合は、管理者アカウントが内容を確認して問題がなければ公開の設定を行います。
「募集終了」を選択すると、案件を削除せず掲載したままで募集を終了することができます。
案件の新規作成時、初期状態では値が「公開申請する」になっているため、必要に応じて変更してください。
案件をコピーして作成する方法
似た内容の案件を複数作成する場合に便利な方法
法人アカウントでは、既存の案件の内容をコピーして案件を新規作成することができます。
たとえば募集内容がほとんど同じで一部の条件のみの異なるインターン募集の情報を複数登録したいときや、募集元が同じ案件を作成する場合などに便利な機能です。
詳細は以下参考記事のリンクからご確認ください。

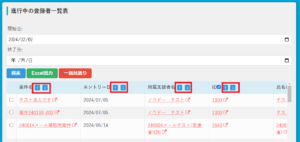
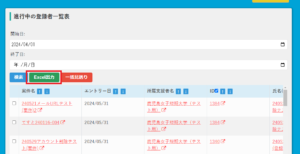
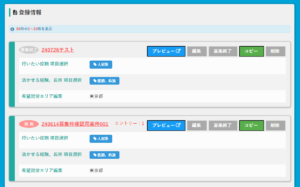
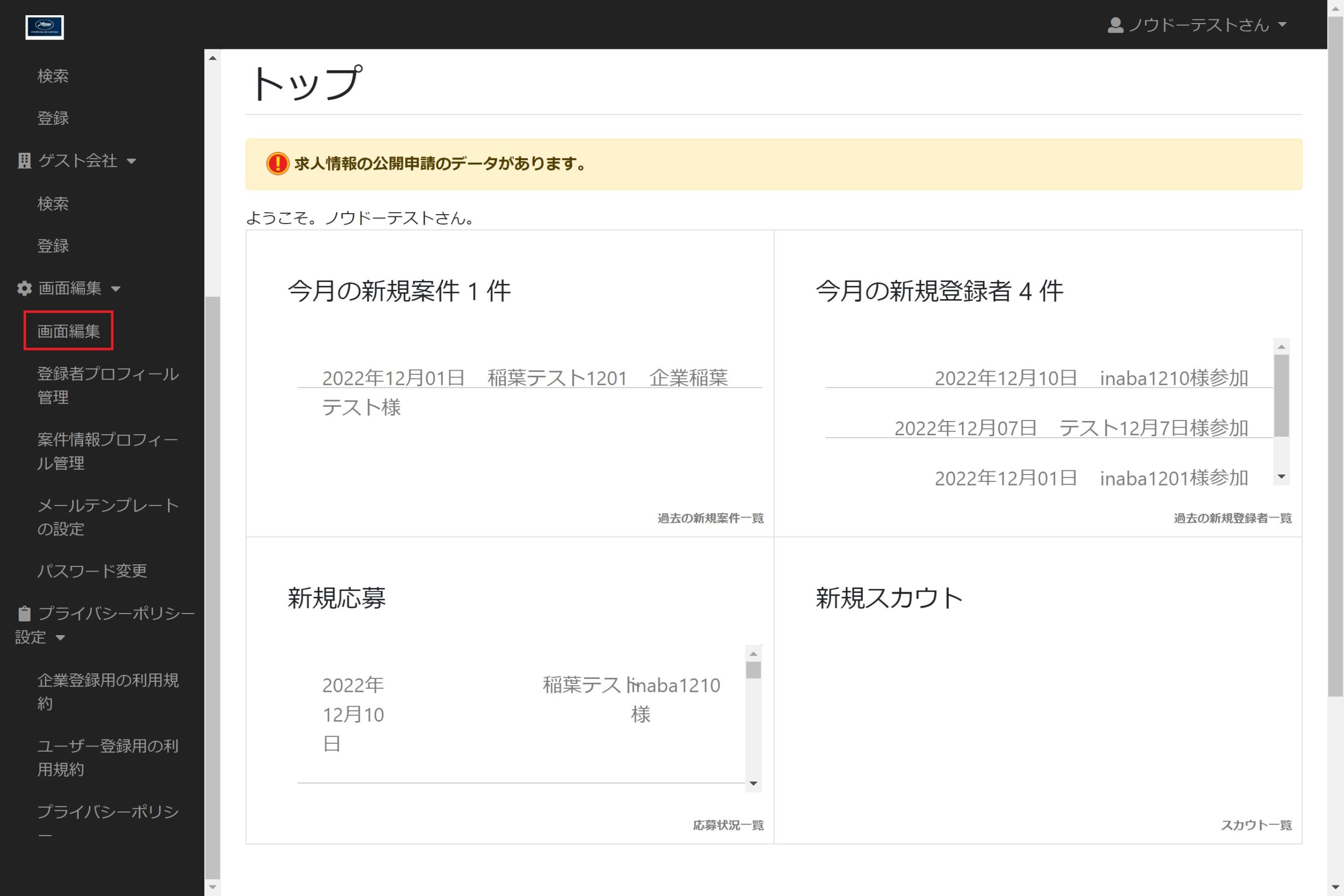
コメント