画面編集
ページのサイドに表示されるメニュー内の「画面編集」という項目グループの中にさらに『画面編集』があり、クリックしますと他のアカウントのページで表示されているロゴや背景色などを設定および変更することができます。
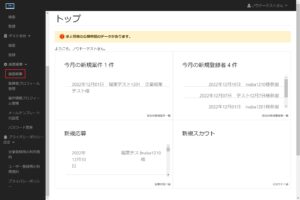
それぞれの項目は、以下の通りとなります。
項目を変更後に「保存する」をクリックすると変更した内容が保存されます。
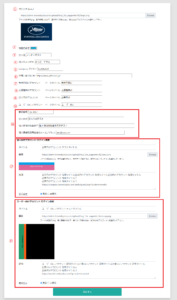
①オリジナルロゴ・・・全てのアカウントの左上にロゴ画像が表示されています。ロゴ画像を設定および変更する際には、こちらから設定してください。
②背景色設定・・・支援者アカウントページと法人アカウントページの背景色の設定および変更する際には、こちらから設定してください。
③法人名・・・法人名の設定および変更する際には、こちらから設定してください。
④法人名ふりがな・・・法人名のふりがなの設定および変更する際には、こちらから設定してください。
⑤Companyフッター・・・法人アカウントページの一番下(フッター)に表示されている文章の設定および変更する際には、こちらから設定してください。
⑥お問い合わせURL・・・お問い合わせページのURLの設定および変更する際には、こちらから設定してください。
⑦管理者向けアカウント・・・管理者アカウントページのタイトルが、入力した内容で設定されます。入力後、保存した後に一度ログアウトしていただくと指定したタイトルが反映されます。
⑧支援者向けアカウント・・・支援者アカウントページのタイトルが、入力した内容で設定されます。入力後、保存した後に一度ログアウトしていただくと指定したタイトルが反映されます。
⑨法人向けアカウント・・・法人アカウントページのタイトルが、入力した内容で設定されます。入力後、保存した後に一度ログアウトしていただくと指定したタイトルが反映されます。
⑩ユーザー向けアカウント・・・登録者アカウントページのタイトルが、入力した内容で設定されます。入力後、保存した後に一度ログアウトしていただくと指定したタイトルが反映されます。
⑪郵便番号、法人住所、個人情報取扱責任者、個人情報取扱責任者のメールアドレス ・・・入力した内容で設定されます。
⑫法人向けアカウント ログイン画面の情報・・・この項目で法人アカウントのログイン画面に表示される内容を登録することができます。入力できる項目としてタイトル・画像・説明文があり、入力した内容が表示されます。
⑬ユーザー向けアカウント ログイン画面の情報・・・この項目で登録者アカウントのログイン画面に表示される内容を登録することができます。入力できる項目としてタイトル・画像・説明文があり、入力した内容が表示されます。
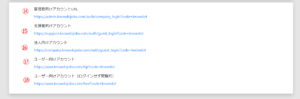
⑭管理者向けアカウントURL・・・管理者アカウントのログインページのURLです。
⑮支援者向けアカウント・・・支援者アカウントのログインページのURLです。
⑯企業向けアカウント・・・法人アカウントのログインページのURLです。
⑰ユーザー向けアカウント・・・登録者アカウントのログインページのURLです。
⑱ユーザー向けアカウント(ログインせず閲覧可)・・・登録者アカウントのページのURLです(ログインしなくても閲覧できる情報が表示されます)。
ファビコン(お気に入りアイコン)の設定
ファビコン(お気に入りアイコン) とは、ブラウザのタブやブックマークで表示される正方形のアイコン画像です。
画面編集のページでは、画像をアップロードしてファビコンを変更することができます。
「ファビコン設定」の項目に、現在設定されているファビコンの情報が表示されています(画像のURLとプレビュー)。
右の「Browse」をクリックするとファイルを選択する画面が表示されるので、アップロードするファイルを選択します。
※ファイル拡張子.png、最大容量5MB以下、最大サイズ幅1024px、縦768px以下のファイルを選択して下さい。
選択した新しいファビコンが表示されます(ファイル名、プレビュー画像)
ページ下部の「保存する」をクリックします
ログイン中の管理者アカウントでログアウトしてから再ログインすると、ファビコンの変更が反映されます。
エントリーボタンの非表示期間の設定
画面編集のページで、案件のエントリーボタンの非表示期間(登録者アカウントから公開中案件へのエントリーを行うことができなくなる期間)の設定を行うことができます。
これを利用して、エントリーの募集開始時間・募集終了時間の設定を行うことができます。
このエントリーボタンの非表示期間の設定は、公開中のすべての案件に適用されます(エントリーボタンの非表示期間の設定を、個別の案件を選択して適用することはできません)。
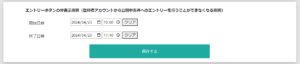
案件のエントリーボタンの非表示期間を設定するには、開始日時と終了日時を入力して「保存する」をクリックします。
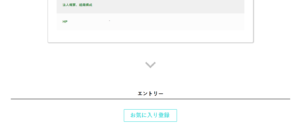
登録者の閲覧する案件の詳細ページに、エントリーボタンが表示されなくなります。
支援者並び順の変更
登録者アカウント登録(編集)時に表示される支援者の一覧の並び順を変更することができます。
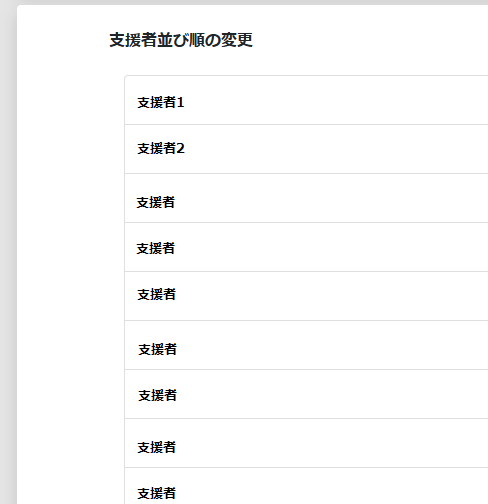
支援者をドラッグすることで並び順を変更できます。
並び順が変わりました。
登録者プロフィール管理
ページのサイドに表示されるメニューに「登録者プロフィール管理」というのがあり、クリックしますと登録者登録画面などで表示される項目をカスタマイズすることができます。
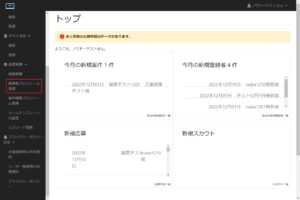
※マニュアル > 運用マニュアル 管理者アカウント画面 > ダッシュボードの見方
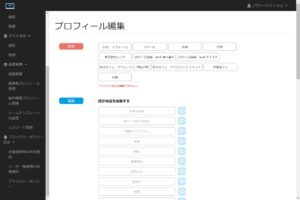
ページ内は、「固定」、「編集」、「追加」の3つの項目に分かれています。
固定
※固定の項目は必須項目です(項目内の選択肢の追加・削除・編集が可能です)。 固定の項目の削除、必須設定の変更(必須でなくすること)はできません。
項目名の変更方法
(固定でない)項目は、項目名およびカテゴリの編集ができます。
編集したい項目の編集ボタンをクリックすると設定画面が表示されます。
項目名・カテゴリ名は最大で30文字まで入力できます。
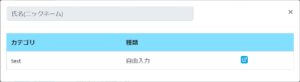
項目名を変更する際は、表示されている項目名をダブルクリックすると編集できるようになります。
項目名を編集しましたら、「保存する」ボタンをクリックすると編集した項目が保存されます。
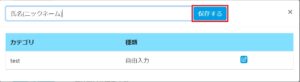
カテゴリの変更方法
一部の項目のカテゴリや既に設定されている種類に基づいた設定を変更することができます。
こちらについては、項目によって変更方法などが異なるため以下でそれぞれ説明いたします。
項目名は、初期設定時の名前です。
項目の必須設定の変更
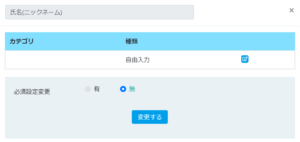
項目を編集する際に「必須設定変更」のラジオボタンを「有」または「無」に選択することで、その項目の入力を必須にするかしないかの設定を行うことができます。
※固定の項目の必須設定は編集できません。
項目「氏名(ニックネーム)」
項目「氏名(ニックネーム)」をクリックすると設定画面が開きます。
既に登録されているカテゴリや種類が表示されますので、右側にある編集マークをクリックします。
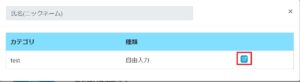
すると既に登録されている「カテゴリ」と「記載例」を変更することができます。
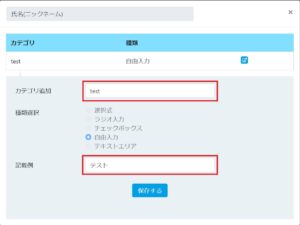
ただし「種類選択」を変更することはできません。
項目「Eメール」
項目「Eメール」をクリックすると設定画面が開きます。
既に登録されているカテゴリや種類が表示されますが、編集マークは表示されず、こちらの項目は変更することができません。
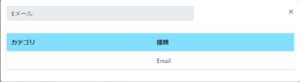
項目「年齢」
項目「年齢」をクリックすると設定画面が開きます。
既に登録されているカテゴリや種類が表示されますが、編集マークは表示されず、こちらの項目は変更することができません。
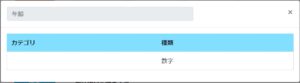
項目「性別」
項目「性別」をクリックすると設定画面が開きます。
既に登録されているカテゴリや種類が表示されますので、右側にある編集マークをクリックします。
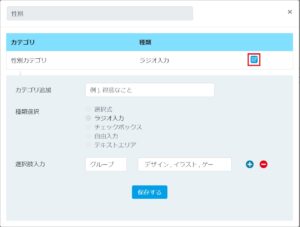
すると既に登録されている「カテゴリ」と「選択肢入力」を変更することができます。
「選択肢入力」はグループを新たに作り、増やすこともできます。
また、↑↓のボタンで順番を変更することもできます。
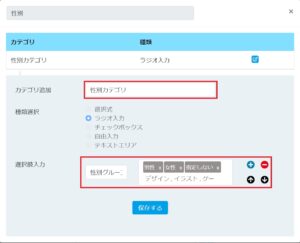
ただし「種類選択」を変更することはできません。
項目「希望就労エリア」
項目「希望就労エリア」をクリックすると設定画面が開きます。
項目「希望就労エリア」では、表示、非表示の切り替えを行うことができます。
エリアごとに眼のマークがあり、こちらをクリックすると表示、非表示を切り替えることができます。
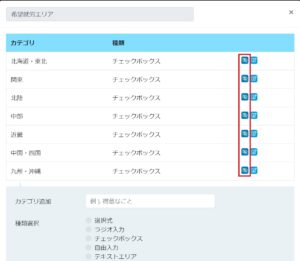
既に登録されている「カテゴリ」や「選択肢入力」を変更する場合は、表示、非表示のボタンの右隣にある編集マークをクリックします。
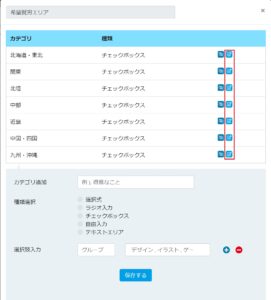
すると既に登録されている「カテゴリ」と「選択肢入力」を変更することができます。
「選択肢入力」はグループを新たに作り、増やすこともできます。
また、↑↓のボタンで順番を変更することもできます。
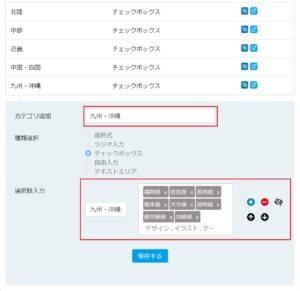
ただし「種類選択」を変更することはできません。
項目「活かせる経験、長所 項目選択」
項目「活かせる経験、長所 項目選択」をクリックすると設定画面が開きます。
既に登録されているカテゴリや種類が表示されますので、右側にある編集マークをクリックします。

すると既に登録されている「カテゴリ」と「選択肢入力」を変更することができます。
「選択肢入力」はグループを新たに作り、増やすこともできます。
また、↑↓のボタンで順番を変更することもできます。
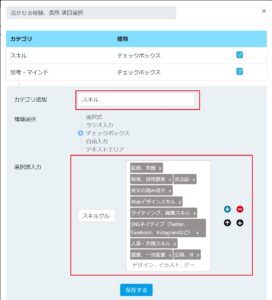
ただし「種類選択」を変更することはできません。
項目「活かせる経験、長所 テキスト」
項目「活かせる経験、長所 テキスト」をクリックすると設定画面が開きます。
既に登録されているカテゴリや種類が表示されますので、右側にある編集マークをクリックします。
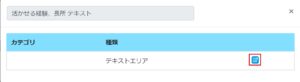
すると既に登録されている「カテゴリ」と「記載例」を変更することができます。
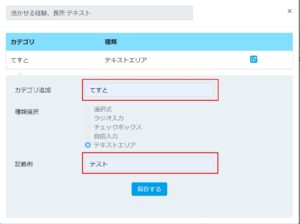
ただし「種類選択」を変更することはできません。
項目「行いたい役割 項目選択」
項目「行いたい役割 項目選択」をクリックすると設定画面が開きます。
既に登録されているカテゴリや種類が表示されますので、右側にある編集マークをクリックします。
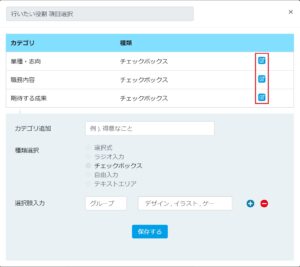
すると既に登録されている「カテゴリ」と「選択肢入力」を変更することができます。
「選択肢入力」はグループを新たに作り、増やすこともできます。
また、↑↓のボタンで順番を変更することもできます。
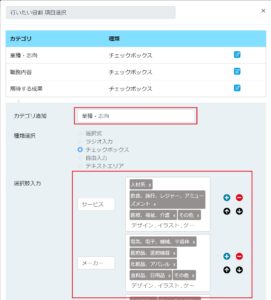
ただし「種類選択」を変更することはできません。
項目「好きなこと、やりたいこと テキスト」
項目「好きなこと、やりたいこと テキスト」をクリックすると設定画面が開きます。
既に登録されているカテゴリや種類が表示されますので、右側にある編集マークをクリックします。
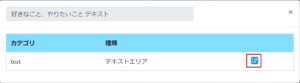
すると既に登録されている「カテゴリ」と「記載例」を変更することができます。
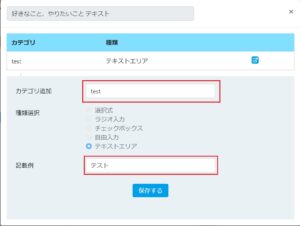
ただし「種類選択」を変更することはできません。
項目「支援者メモ」
項目「支援者メモ」をクリックすると設定画面が開きます。
既に登録されているカテゴリや種類が表示されますので、右側にある編集マークをクリックします。
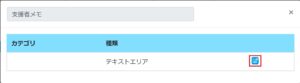
すると既に登録されている「カテゴリ」と「記載例」を変更することができます。
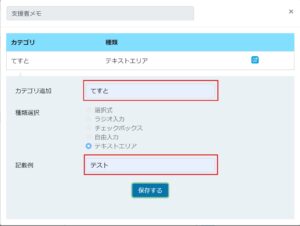
ただし「種類選択」を変更することはできません。
項目「状態」
項目「状態」をクリックすると設定画面が開きます。
既に登録されているカテゴリや種類が表示されますので、右側にある編集マークをクリックします。
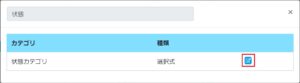
すると既に登録されている「カテゴリ」と「選択肢入力」などが表示されます。
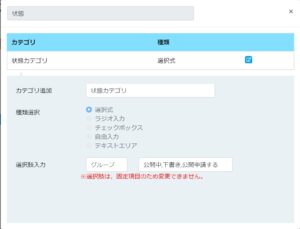
こちらの項目は変更することができません。
カテゴリの追加方法
チェックボックスやラジオボタンなどの選択式の項目は、カテゴリを追加することができます。
ただし一部項目では、テキストエリアやチェックボックスなど「種類選択」を自由に選ぶことができません。
また、テキストエリアの項目は、カテゴリを追加することができません。
項目名は、初期設定時の名前です。
操作手順
項目「性別」を例に、操作手順を説明いたします。
項目「性別」をクリックすると設定画面が開きます。
すると既に登録されているカテゴリが表示され、その下に登録用のフォームが表示されています。
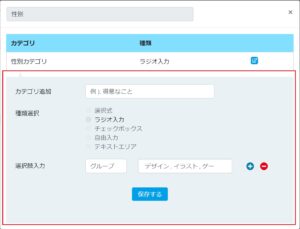
「カテゴリ追加」にカテゴリ名、「種類選択」は、既にラジオ入力で登録されていますので、こちらを選択します。
「選択肢入力」には、新たに項目名と選択肢を追加し、「保存する」ボタンをクリックすると新たに追加されます。
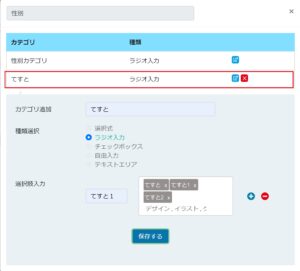
各選択式の項目は、「種類選択」を自由に選ぶことができませんが、項目「希望就労エリア」のみ選択することができます。
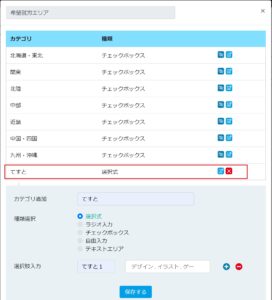
編集後、管理者アカウント上での変化
項目名を編集した場合、管理者アカウントの「検索項目」や「登録項目」にも反映されます。
それでは、既に登録されている項目「氏名(ニックネーム)」の名前を「氏名(ニックネーム)編集」に変更してみます。
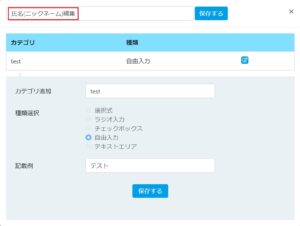
実際に編集した設定が、検索画面や登録画面、詳細画面に反映されているか確認してみます。
まずは、管理者アカウントページの「検索」画面を開きます。
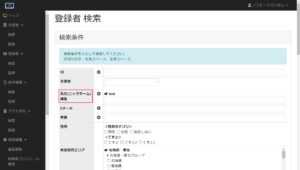
次に管理者アカウントページの「登録」画面を確認してみます。
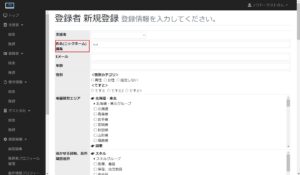
最後に管理者アカウントページの「詳細」画面を確認してみます。
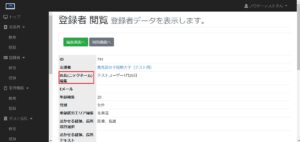
それぞれ編集した項目名が、反映されています。
編集後、他のアカウントでの変化
登録者アカウント
登録者アカウントでは、プロフィールページで登録者の情報を確認することができます。
こちらでも編集した内容が、反映されているのが確認できます。

法人アカウント
法人アカウントでは、登録者の詳細ページで項目を確認することができます。
登録者の詳細ページを閲覧する場合は、トップページにある「検索条件」で、登録者検索を行う必要があります。
※マニュアル > 使用マニュアル 法人アカウント > トップページの見方
検索後、一覧で検索結果が表示されるので、該当登録者をクリックすると詳細画面が表示されます。
こちらでも編集した内容が、反映されているのが確認できます。
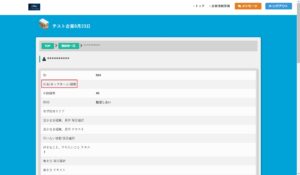
支援者アカウント
支援者アカウントでは、トップページにある「登録済みユーザー」と「ユーザー登録」で登録者の項目を確認することができます。
「登録済みユーザー」では、登録者が一覧で表示されています。
こちらの中から該当の登録者をクリックしますと、登録者の詳細ページが開きます。
詳細ページの項目にも反映されているのが確認できます。
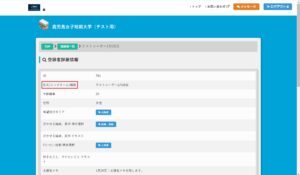
「ユーザー登録」では、登録者を新規登録することができます。
こちらの登録項目にも反映されているのが確認できます。
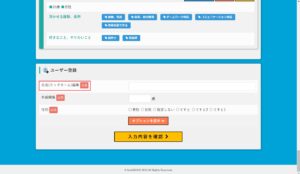
編集
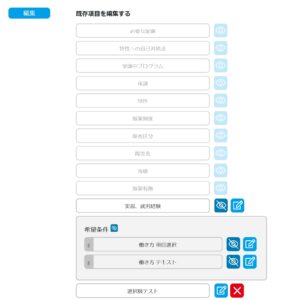
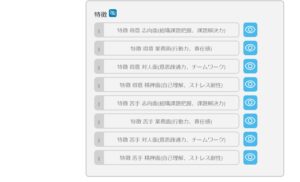
こちらは編集可能な項目となります。
編集機能として、以下のものがあります。
操作手順
表示・非表示
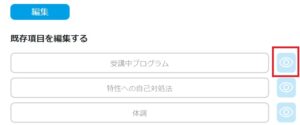
それぞれの項目の右隣に目のマークがありますが、こちらをクリックすることで、既に設定している項目の表示・非表示を切り替えることが出来ます。
既に設定されている項目内の編集
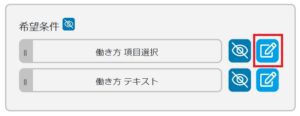
表示されている項目の右隣には、編集マークが表示されています。
こちらをクリックしますと設定画面がさらに表示されます。
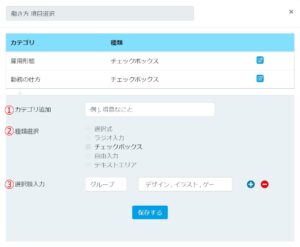
設定画面のそれぞれの項目は、以下の通りとなります。
①カテゴリ追加・・・メインの項目内にさらにサブの項目を作ることが出来ます。そのサブ項目名を入力してください。
②種類選択・・・追加したいサブ項目の形式を指定してください。
③選択肢入力(②で選択式を選択した場合)・・・②の「種類選択」で選択した形式の設定を行ってください。
また、項目名を変更する際は、入力欄をダブルクリックすると編集できるようになります。
編集後は、右隣に表示された「保存する」をクリックすると反映されます。
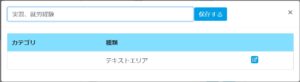
ただし、こちらでは既に登録されているメインの項目は、編集することができません。
書類の添付ができる項目の追加
項目の新規作成時に、「STEP3 種類選択」で「書類選択」の項目にチェックを入れると、書類の添付(アップロード)ができる項目の追加を行うことができます。
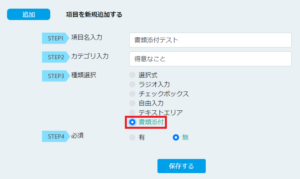
項目の必須設定の変更
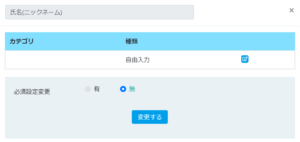
項目を編集する際に「必須設定変更」のラジオボタンを「有」または「無」に選択することで、その項目の入力を必須にするかしないかの設定を行うことができます。
並び替え
項目を並び替えることができます。
並び替えたい項目をドラッグし、配置したいところにドロップすると順番を変更することができますが、非表示の項目はドラッグすることができないため一度、表示させて下さい。
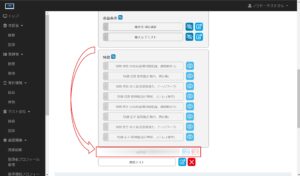
項目の削除
項目を削除する際は、項目の右隣にあるバツ印をクリックすると削除することができます。

バツ印をクリック後、「削除しますか?」という画面が表示されますので、「はい」をクリックすると該当項目が削除されます。
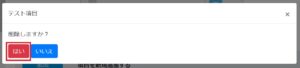
ただし、削除できる項目は、新たに追加した項目のみとなります。
初期の段階で入っている項目は、削除することができないためご注意下さい。
編集後、管理者アカウント上での変化
項目名を編集した場合、管理者アカウントの「検索項目」や「登録項目」にも反映されます。
それでは、追加した項目『追加項目』の名前を『志望動機』に変更し、項目の種類は『テキストエリア』に変更、さらに現在、一番最後に配置されているところを、項目『実習、就労経験』の前に配置し、順番を変えてみます。
編集前は、以下の画像のような設定になっています。
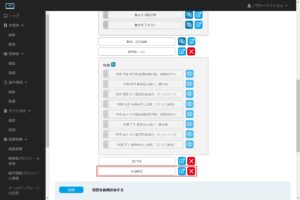
①まずは項目名を変更します。
②次に種類をテキストエリアに変更します。
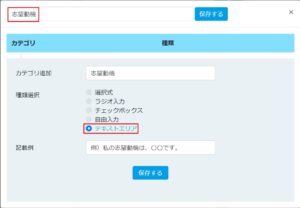
③そして『志望動機』をドラッグし、『実習、就労経験』の前にドロップします。
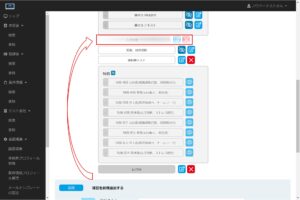
さて、以上で設定および並び替えは終わりです。
実際に編集した設定が、検索画面や登録画面、詳細画面に反映されているか確認してみます。
※マニュアル > 運用マニュアル 管理者アカウント画面 > データベース機能について
まずは、管理者アカウントページの「検索」画面を開きます。
編集前では、「追加項目」という項目になっていました。
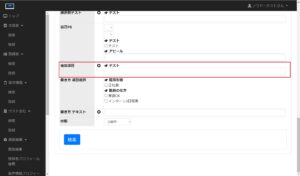
ただし編集後は、「志望動機」という項目名に変更されており、順番も変わっています。
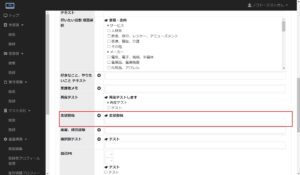
次に管理者アカウントページの「登録」画面を確認してみます。
こちらも編集した内容が反映されています。
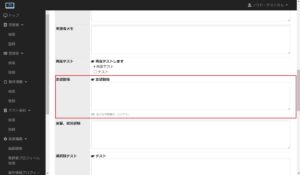
最後に管理者アカウントページの「詳細」画面を確認してみます。
詳細画面にも編集した内容が反映されています。
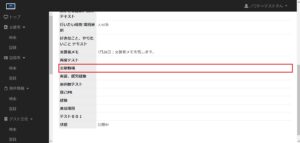
編集後、他のアカウントでの変化
登録者アカウント
登録者アカウントでは、プロフィールページで登録者の情報を確認することができます。
こちらでも編集した内容が、反映されているのが確認できます。
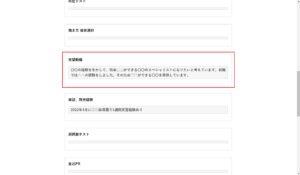
法人アカウント
法人アカウントでは、トップページにある登録者の検索機能と登録者の詳細ページで項目を確認することができます。
ただしトップページにある「検索条件」は、登録者の検索機能となりますが、こちらの検索項目には選択式の項目のみ追加されます。
そのため今回のようにテキストエリアの項目は、「検索条件」には反映されません。
以下の画像では、追加した選択式の項目が反映されています。
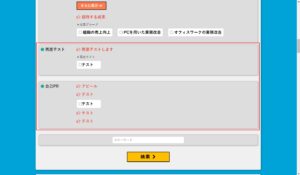
また、登録者詳細ページでは、編集した内容が反映されているのが確認できます。
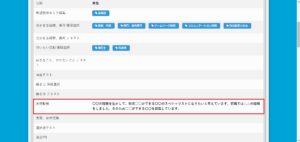
支援者アカウント
支援者アカウントでは、トップページにある「登録済みユーザー」と「ユーザー登録」で登録者の項目を確認することができます。
「登録済みユーザー」では、登録者が一覧で表示されています。
こちらの中から該当の登録者をクリックしますと、登録者の詳細ページが開きます。
詳細ページの項目にも反映されているのが確認できます。
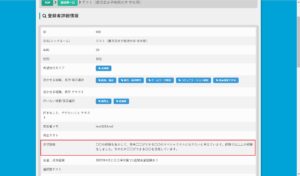
「ユーザー登録」では、登録者を新規登録することができます。
こちらの登録項目にも反映されているのが確認できます。
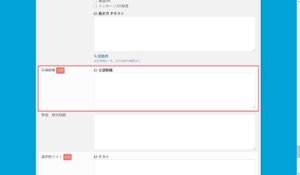
追加
操作手順
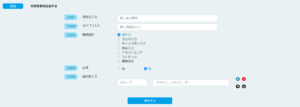
最後は、追加です。
こちらでは項目を追加することが出来ます。
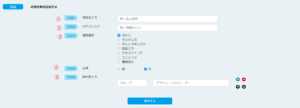
それぞれの項目は、以下の通りとなります。
①項目名入力・・・追加したい項目の名前を入力してください。
②カテゴリ入力・・・追加したい項目のカテゴリを入力してください。
③種類選択・・・追加したい項目の種類(形式)を選択してください。
④必須・・・追加したい項目を必須項目にするか、任意の項目にするか選択してください。
⑤選択肢入力(③で選択式の種類を選択した場合)・・・③の「種類選択」で選択した形式の設定を行ってください。
上記、それぞれ入力し、最後に「保存」をクリックしますと設定した項目が追加されます。
編集後、管理者アカウント上での変化
項目を追加しますと、管理者アカウントの「検索項目」や「登録項目」にも反映されます。
それでは、新たに「追加項目」という項目を追加してみます。
管理者アカウントページの登録者の検索画面や登録画面、詳細画面に反映されているか確認してみます。
検索画面では、検索項目として「追加項目」が追加されていることが確認できます。
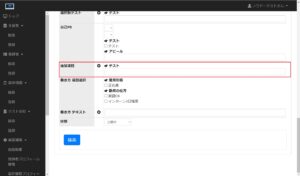
そして、登録画面では、登録項目として「追加項目」が追加されていることが確認できます。
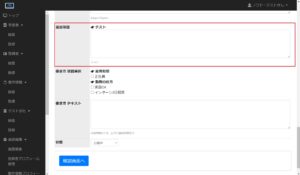
最後に詳細画面でも、追加した項目が反映されていることが確認できます。
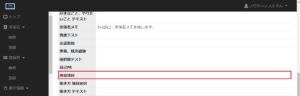
編集後、他のアカウントでの変化
登録者アカウント
登録者アカウントでは、プロフィールページで登録者の情報を確認することができます。
追加した項目『追加項目』が、反映されているのが確認できます。
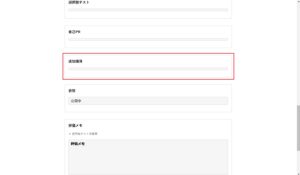
法人アカウント
法人アカウントでは、トップページにある登録者の検索機能と登録者の詳細ページで項目を確認することができます。
ただし「編集」した項目と同様、トップページにある「検索条件」は、登録者の検索機能となりますが、こちらの検索項目には選択式の項目のみ追加されます。
そのため今回のようにテキストエリアの項目は、「検索条件」には反映されません。
以下の画像では、追加した選択式の項目が反映されています。
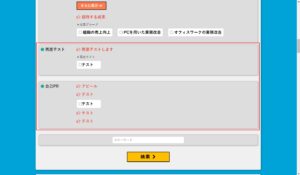
また、登録者詳細ページでは、追加した内容が反映されているのが確認できます。
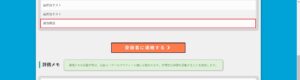
支援者アカウント
支援者アカウントでは、トップページにある「登録済みユーザー」と「ユーザー登録」で登録者の項目を確認することができます。
「登録済みユーザー」では、登録者が一覧で表示されています。
こちらの中から該当の登録者をクリックしますと、登録者の詳細ページが開きます。
詳細ページの項目にも反映されているのが確認できます。
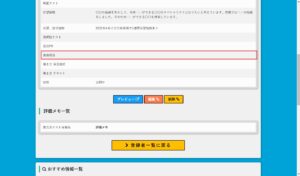
「ユーザー登録」では、登録者アカウントを新規登録することができます。
こちらの登録項目にも反映されているのが確認できます。
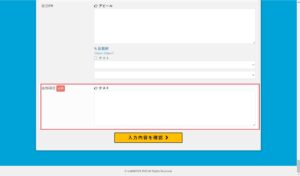
案件情報プロフィール管理
ページのサイドに表示されるメニューに「案件情報プロフィール管理」というのがあり、クリックしますと案件情報登録画面で表示される項目をカスタマイズすることができます。
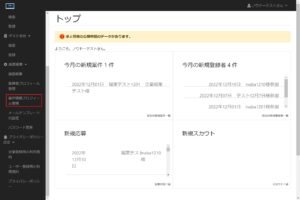
※マニュアル > 運用マニュアル 管理者アカウント画面 > ダッシュボードの見方
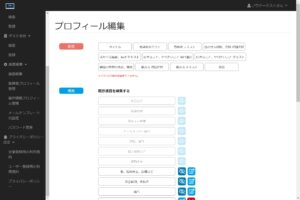
ページ内は、「固定」、「編集」、「追加」の3つの項目に分かれています。
固定
【固定】には、既に登録されている項目が表示されています。
※固定の項目は必須項目です(項目内の選択肢の追加・削除・編集が可能です)。 固定の項目の削除、必須設定の変更(必須でなくすること)はできません。
項目名の変更方法
(固定でない)項目は、項目名およびカテゴリの編集ができます。
編集したい項目の編集ボタンをクリックすると設定画面が表示されます。
項目名・カテゴリ名は最大で30文字まで入力できます。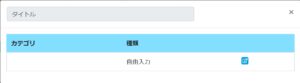
項目名を変更する際は、表示されている項目名をダブルクリックすると編集できるようになります。
項目名を編集しましたら、「保存する」ボタンをクリックすると編集した項目が保存されます。
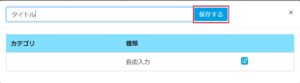
カテゴリの変更方法
一部の項目のカテゴリや既に設定されている種類に基づいた設定を変更することができます。
こちらについては、項目によって変更方法などが異なるため以下でそれぞれ説明いたします。
項目名は、初期設定時の名前です。
項目の必須設定の変更
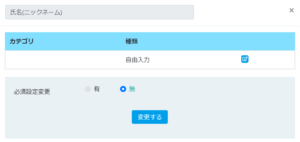
項目を編集する際に「必須設定変更」のラジオボタンを「有」または「無」に選択することで、その項目の入力を必須にするかしないかの設定を行うことができます。
※固定の項目の必須設定は編集できません。
項目「タイトル」
項目「タイトル」をクリックすると設定画面が開きます。
既に登録されているカテゴリや種類が表示されますので、右側にある編集マークをクリックします。
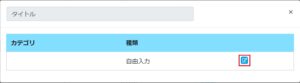
すると既に登録されている「カテゴリ」と「記載例」を変更することができます。
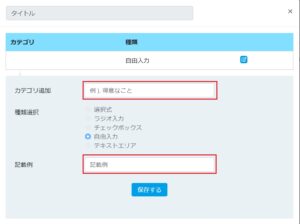
ただし「種類選択」を変更することはできません。
項目「希望就労エリア」
項目「希望就労エリア」をクリックすると設定画面が開きます。
項目「希望就労エリア」では、表示、非表示の切り替えを行うことができます。
エリアごとに眼のマークがあり、こちらをクリックすると表示、非表示を切り替えることができます。
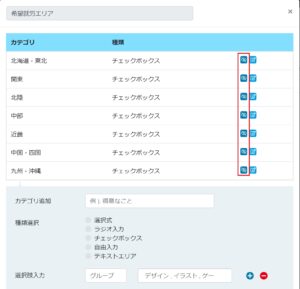
既に登録されている「カテゴリ」や「選択肢入力」を変更する場合は、表示、非表示のボタンの右隣にある編集マークをクリックします。
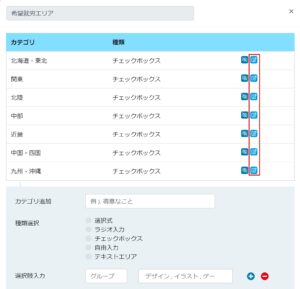
すると既に登録されている「カテゴリ」と「選択肢入力」を変更することができます。
「選択肢入力」はグループを新たに作り、増やすこともできます。
また、↑↓のボタンで順番を変更することもできます。
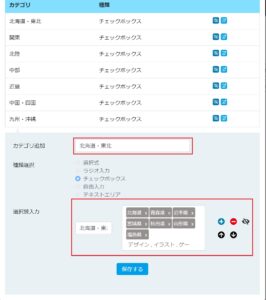
ただし「種類選択」を変更することはできません。
項目「勤務地 テキスト」
項目「勤務地 テキスト」をクリックすると設定画面が開きます。
既に登録されているカテゴリや種類が表示されますので、右側にある編集マークをクリックします。
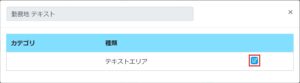
すると既に登録されている「カテゴリ」と「記載例」を変更することができます。
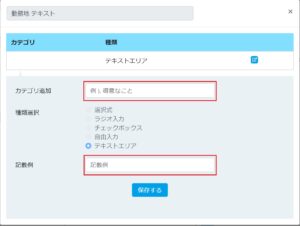
ただし「種類選択」を変更することはできません。
項目「活かせる経験、長所 項目選択」
項目「活かせる経験、長所 項目選択」をクリックすると設定画面が開きます。
既に登録されているカテゴリや種類が表示されますので、右側にある編集マークをクリックします。
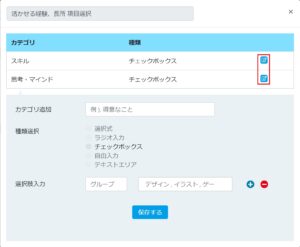
すると既に登録されている「カテゴリ」と「選択肢入力」を変更することができます。
「選択肢入力」はグループを新たに作り、増やすこともできます。
また、↑↓のボタンで順番を変更することもできます。
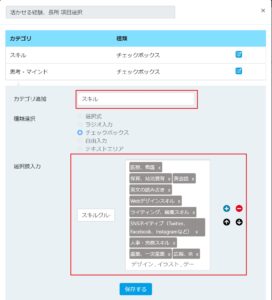
ただし「種類選択」を変更することはできません。
項目「活かせる経験、長所 テキスト」
項目「活かせる経験、長所 テキスト」をクリックすると設定画面が開きます。
既に登録されているカテゴリや種類が表示されますので、右側にある編集マークをクリックします。
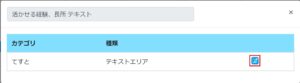
すると既に登録されている「カテゴリ」と「記載例」を変更することができます。
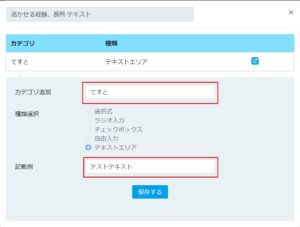
ただし「種類選択」を変更することはできません。
項目「行いたい役割 項目選択」
項目「行いたい役割 項目選択」をクリックすると設定画面が開きます。
既に登録されているカテゴリや種類が表示されますので、右側にある編集マークをクリックします。
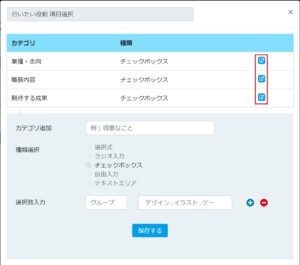
すると既に登録されている「カテゴリ」と「選択肢入力」を変更することができます。
「選択肢入力」はグループを新たに作り、増やすこともできます。
また、↑↓のボタンで順番を変更することもできます。
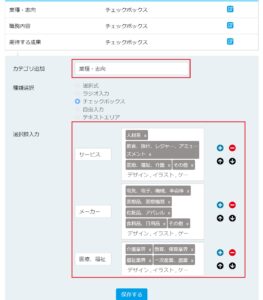
ただし「種類選択」を変更することはできません。
項目「好きなこと、やりたいこと テキスト」
項目「好きなこと、やりたいこと テキスト」をクリックすると設定画面が開きます。
既に登録されているカテゴリや種類が表示されますので、右側にある編集マークをクリックします。
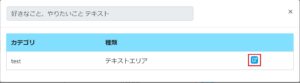
すると既に登録されている「カテゴリ」と「記載例」を変更することができます。
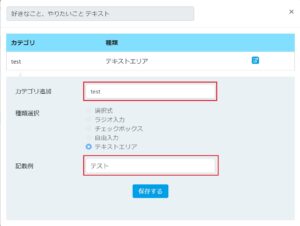
ただし「種類選択」を変更することはできません。
項目「組織の理想の状態、現状」
項目「組織の理想の状態、現状」をクリックすると設定画面が開きます。
既に登録されているカテゴリや種類が表示されますので、右側にある編集マークをクリックします。
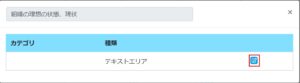
すると既に登録されている「カテゴリ」と「記載例」を変更することができます。
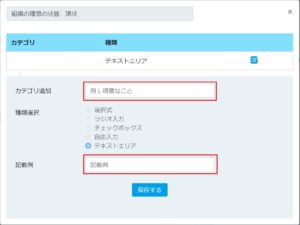
ただし「種類選択」を変更することはできません。
項目「働き方 項目選択」
項目「働き方 項目選択」をクリックすると設定画面が開きます。
既に登録されているカテゴリや種類が表示されますので、右側にある編集マークをクリックします。
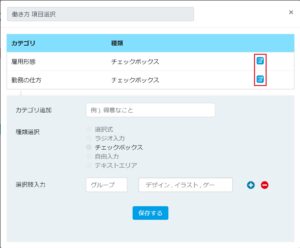
すると既に登録されている「カテゴリ」と「選択肢入力」を変更することができます。
「選択肢入力」はグループを新たに作り、増やすこともできます。
また、↑↓のボタンで順番を変更することもできます。
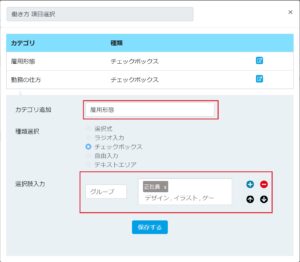
ただし「種類選択」を変更することはできません。
項目「働き方 テキスト」
項目「働き方 テキスト」をクリックすると設定画面が開きます。
既に登録されているカテゴリや種類が表示されますので、右側にある編集マークをクリックします。
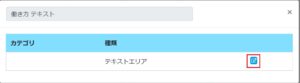
すると既に登録されている「カテゴリ」と「記載例」を変更することができます。
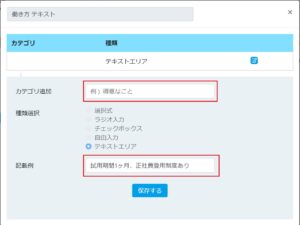
ただし「種類選択」を変更することはできません。
項目「状態」
項目「状態」をクリックすると設定画面が開きます。
既に登録されているカテゴリや種類が表示されますので、右側にある編集マークをクリックします。
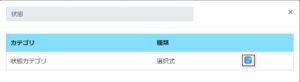
すると既に登録されている「カテゴリ」と「選択肢入力」などが表示されます。
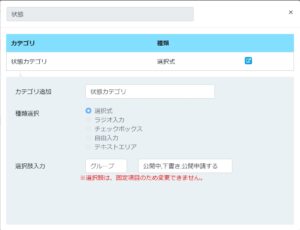
こちらの項目は変更することができません。
カテゴリの追加方法
チェックボックスやラジオボタンなどの選択式の項目は、カテゴリを追加することができます。
ただし一部項目では、テキストエリアやチェックボックスなど「種類選択」を自由に選ぶことができません。
また、テキストエリアの項目は、カテゴリを追加することができません。
項目名は、初期設定時の名前です。
操作手順
項目「活かせる経験、長所 項目選択」を例に、操作手順を説明いたします。
項目「活かせる経験、長所 項目選択」をクリックすると設定画面が開きます。
すると既に登録されているカテゴリが表示され、その下に登録用のフォームが表示されています。
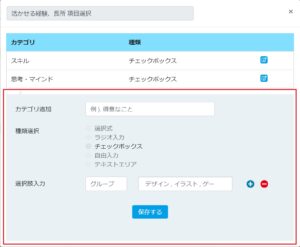
「カテゴリ追加」にカテゴリ名、「種類選択」は、既にチェックボックスで登録されていますので、こちらを選択します。
「選択肢入力」には、新たに項目名と選択肢を追加し、「保存する」ボタンをクリックすると新たに追加されます。
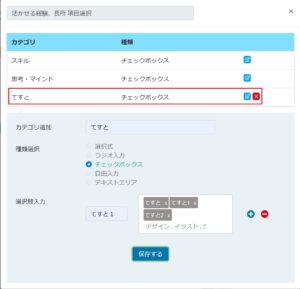
各選択式の項目は、「種類選択」を自由に選ぶことができませんが、項目「希望就労エリア」のみ選択することができます。
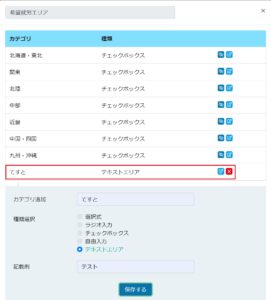
編集後、管理者アカウント上での変化
項目名を編集した場合、管理者アカウントの「検索項目」や「登録項目」、「詳細画面」にも反映されます。
それでは、既に登録されている項目「タイトル」の名前を「タイトル編集」に変更してみます。
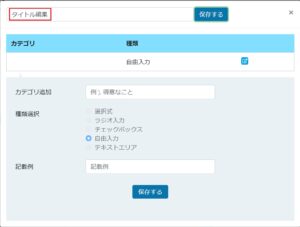
実際に編集した設定が、検索画面や登録画面に反映されているか確認してみます。
まずは、管理者アカウントページの「検索」画面を開きます。
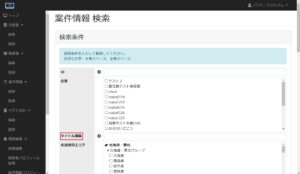
次に管理者アカウントページの「登録」画面を確認してみます。
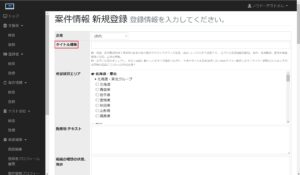
最後に管理者アカウントページの「詳細」画面を確認してみます。
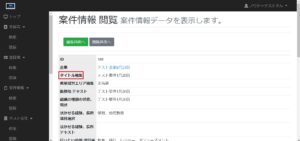
それぞれ編集した項目名が、反映されています。
編集後、他のアカウントでの変化
他のアカウントでも、編集した項目名が反映されているのかそれぞれ確認してみようと思います。
まずは、管理者アカウントページの案件情報プロフィール管理で『希望就労エリア』を『希望就労エリア編集』に変えてみます。
変更した項目名が、他のアカウントでも反映されているのか確認をしてみます。
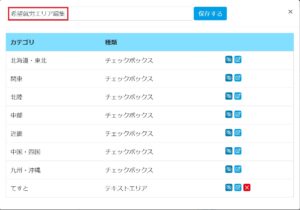
登録者アカウント
登録者アカウントでは、トップページで案件情報を確認することができます。
トップページに案件情報の一覧が表示されているので、該当案件情報の「詳細・応募はこちら」ボタンをクリックし、案件情報の詳細画面を開きます。
こちらでも編集した内容が、反映されているのが確認できます。
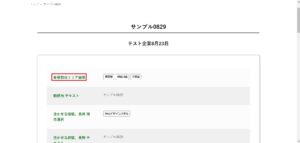
法人アカウント
法人アカウントでは、トップページにある「登録情報」と「情報の登録」で案件情報の項目を確認することができます。
「登録情報」では、案件情報が一覧で表示されています。
こちらの中から該当の案件情報をクリックしますと、案件情報の詳細ページが開きます。
詳細ページの項目にも反映されているのが確認できます。
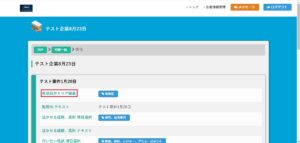
「情報の登録」では、案件情報を新規登録することができます。
こちらの登録項目にも反映されているのが確認できます。
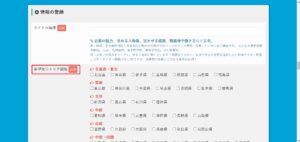
支援者アカウント
支援者アカウントでは、トップページにある「新着情報」で案件情報の項目を確認することができます。
「新着情報」では、案件情報が一覧で表示されています。
こちらの中から該当の案件情報をクリックしますと、案件情報の詳細ページが開きます。
詳細ページの項目にも反映されているのが確認できます。
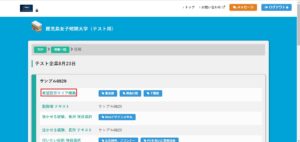
編集
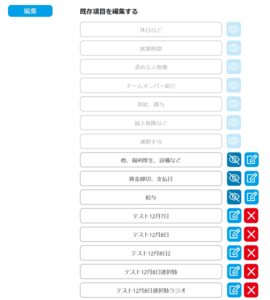
こちらは編集可能な項目となります。
編集機能として、以下のものがあります。
操作手順
表示・非表示
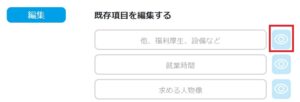
それぞれの項目の右隣に目のマークがありますが、こちらをクリックすることで、既に設定している項目の表示・非表示を切り替えることが出来ます。
既に設定されている項目内の編集
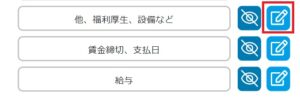
表示されている項目の右隣には、編集マークが表示されています。
こちらをクリックしますと設定画面がさらに表示されます。
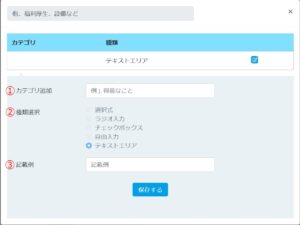
設定画面のそれぞれの項目は、以下の通りとなります。
①カテゴリ追加・・・メインの項目内にさらにサブの項目を作ることが出来ます。そのサブ項目名を入力してください。
②種類選択・・・追加したいサブ項目の形式を指定してください。
③記載例(②でテキストエリアを選択した場合)・・・②の「種類選択」で選択した形式の設定を行ってください。
上記、それぞれ入力し、最後に「保存」をクリックしますとサブ項目が更新されます。
ただし、こちらでは既に登録されているメインの項目は、編集することができません。
書類の添付ができる項目の追加
項目の新規作成時に、「STEP3 種類選択」で「書類選択」の項目にチェックを入れると、書類の添付(アップロード)ができる項目の追加を行うことができます。
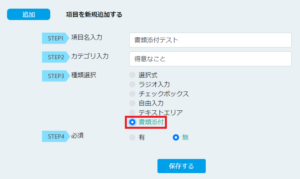
項目の必須設定の変更
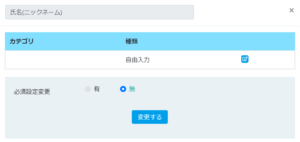
項目を編集する際に「必須設定変更」のラジオボタンを「有」または「無」に選択することで、その項目の入力を必須にするかしないかの設定を行うことができます。
並び替え
項目を並び替えることができます。
並び替えたい項目をドラッグし、配置したいところにドロップすると順番を変更することができますが、非表示の項目はドラッグすることができないため一度、表示させて下さい。
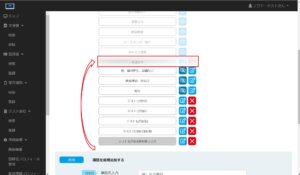
項目の削除
項目を削除する際は、項目の右隣にあるバツ印をクリックすると削除することができます。

バツ印をクリック後、「削除しますか?」という画面が表示されますので、「はい」をクリックすると該当項目が削除されます。
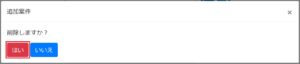
ただし、削除できる項目は、新たに追加した項目のみとなります。
初期の段階で入っている項目は、削除することができないためご注意下さい。
編集後、管理者アカウント上での変化
項目名を編集した場合、管理者アカウントの「検索項目」や「登録項目」にも反映されます。
それでは、追加した項目『追加案件』の名前を『実務経験』に変更し、項目の種類は『テキストエリア』に変更、さらに現在、一番最後に配置されているところを、項目『他、福利厚生、設備など』の前に配置し、順番を変えてみます。
編集前は、以下の画像のような設定になっています。
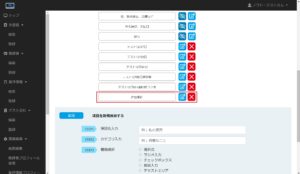
①まずは項目名を変更します。
②次に種類をテキストエリアに変更します。
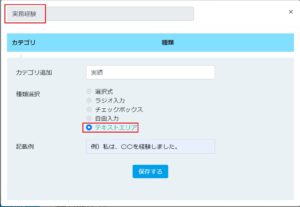
③そして『実務経験』をドラッグし、『他、福利厚生、設備など』の前にドロップします。
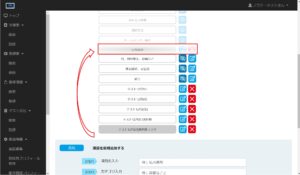
さて、以上で設定および並び替えは終わりです。
実際に編集した設定が、検索画面や登録画面、詳細画面に反映されているか確認してみます。
※マニュアル > 運用マニュアル 管理者アカウント画面 > データベース機能について
まずは、管理者アカウントページの「検索」画面を開きます。
編集前では、「追加案件」という項目になっていました。
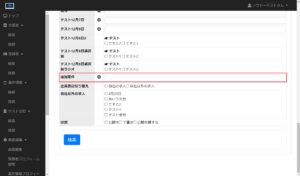
ただし編集後は、「実務経験」という項目名に変更されており、順番も変わっています。

次に管理者アカウントページの「登録」画面を確認してみます。
こちらも編集した内容が反映されています。
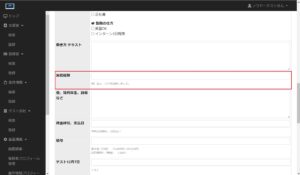
最後に管理者アカウントページの「詳細」画面を確認してみます。
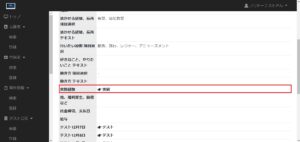
編集した内容が反映されていることが確認できます。
編集後、他のアカウントでの変化
登録者アカウント
登録者アカウントでは、トップページで案件情報を確認することができます。
トップページに案件情報の一覧が表示されているので、該当案件情報の「詳細・応募はこちら」ボタンをクリックし、案件情報の詳細画面を開きます。
こちらでも編集した内容が、反映されているのが確認できます。
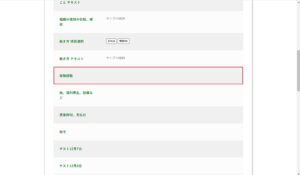
法人アカウント
法人アカウントでは、トップページにある「登録情報」と「情報の登録」で案件情報の項目を確認することができます。
「登録情報」では、案件情報が一覧で表示されています。
こちらの中から該当の案件情報をクリックしますと、案件情報の詳細ページが開きます。
詳細ページの項目にも反映されているのが確認できます。
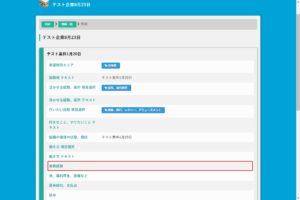
「情報の登録」では、案件情報を新規登録することができます。
こちらの登録項目にも反映されているのが確認できます。
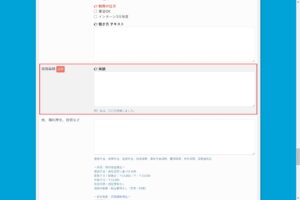
支援者アカウント
支援者アカウントでは、トップページにある「新着情報」で案件情報の項目を確認することができます。
「新着情報」では、案件情報が一覧で表示されています。
こちらの中から該当の案件情報をクリックしますと、案件情報の詳細ページが開きます。
詳細ページの項目にも反映されているのが確認できます。
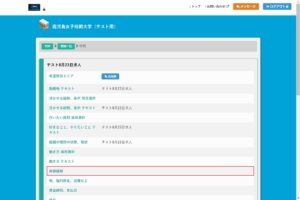
追加
操作手順
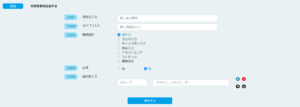
最後は、追加です。
こちらでは項目を追加することが出来ます。
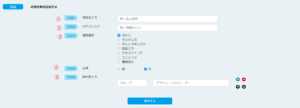
それぞれの項目は、以下の通りとなります。
①項目名入力・・・追加したい項目の名前を入力してください。
②カテゴリ入力・・・追加したい項目のカテゴリを入力してください。
(項目名・カテゴリ名は最大で30文字まで入力できます。)
③種類選択・・・追加したい項目の種類(形式)を選択してください。
④必須・・・追加したい項目を必須項目にするか、任意の項目にするか選択してください。
⑤選択肢入力(③で選択式を選択した場合)・・・③の「種類選択」で選択した形式の設定を行ってください。
上記、それぞれ入力し、最後に「保存」をクリックしますと設定した項目が追加されます。
編集後、管理者アカウント上での変化
項目を追加しますと、管理者アカウントの「検索項目」や「登録項目」にも反映されます。
それでは、新たに「追加項目(案件情報)」という項目を追加してみます。
管理者アカウントページの登録者の検索画面や登録画面、詳細画面に反映されているか確認してみます。
検索画面では、検索項目として「追加項目(案件情報)」が追加されていることが確認できます。
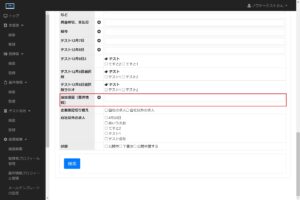
そして、登録画面では、登録項目として「追加項目(案件情報)」が追加されていることが確認できます。
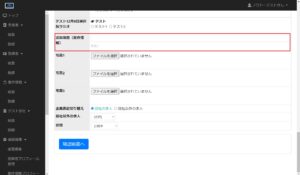
最後に詳細画面を確認してみますと、こちらでも追加した項目が反映されているのが確認できます。
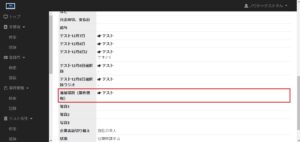
編集後、他のアカウントでの変化
登録者アカウント
登録者アカウントでは、トップページで案件情報を確認することができます。
追加した項目『追加項目(案件情報)』が、反映されているのが確認できます。
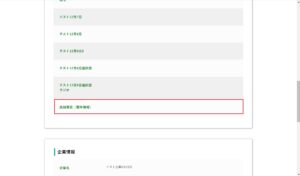
法人アカウント
法人アカウントでは、トップページにある「登録情報」と「情報の登録」で案件情報の項目を確認することができます。
「登録情報」では、案件情報が一覧で表示されています。
こちらの中から該当の案件情報をクリックしますと、案件情報の詳細ページが開きます。
詳細ページの項目にも反映されているのが確認できます。
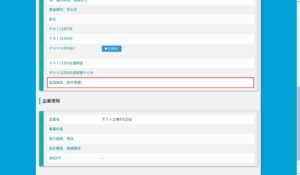
「情報の登録」では、案件情報を新規登録することができます。
こちらの登録項目にも反映されているのが確認できます。
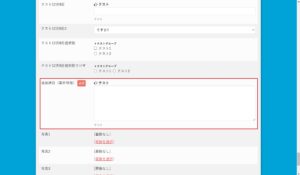
支援者アカウント
支援者アカウントでは、トップページにある「新着情報」で案件情報の項目を確認することができます。
「新着情報」では、案件情報が一覧で表示されています。
こちらの中から該当の案件情報をクリックしますと、案件情報の詳細ページが開きます。
詳細ページの項目にも反映されているのが確認できます。
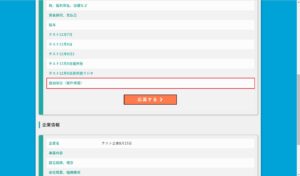
登録者プロフィールの項目「公認」と案件情報プロフィールの項目「募集人数」の連動
登録者プロフィールの項目「公認」と案件情報プロフィールの項目「募集人数」は互いに連動している項目です。
どちらか一方を非表示にすると、もう一方も非表示になります。
非表示(目のボタン)をクリックすると、その旨のアラート(確認ウィンドウ)が表示されます。
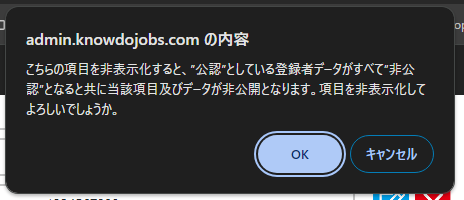
また、いずれかを非表示にすると、案件の募集人数と登録者アカウントの公認の値が削除(リセット)されます(すべての案件の募集人数が0になり、すべての登録者アカウントが非公認になります)。

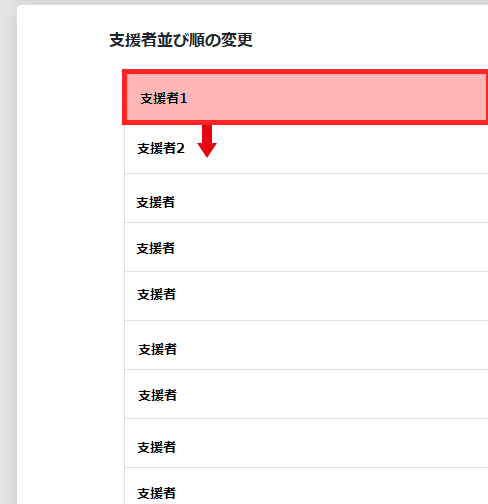
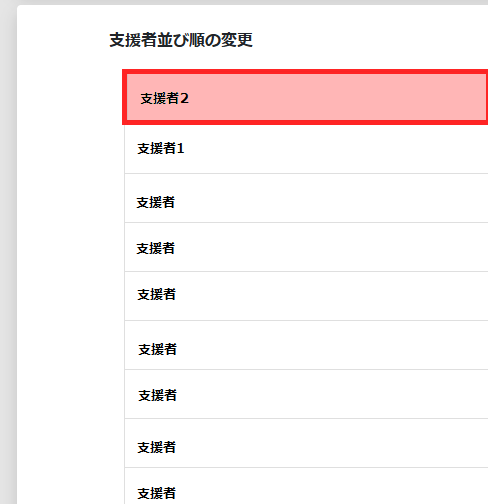

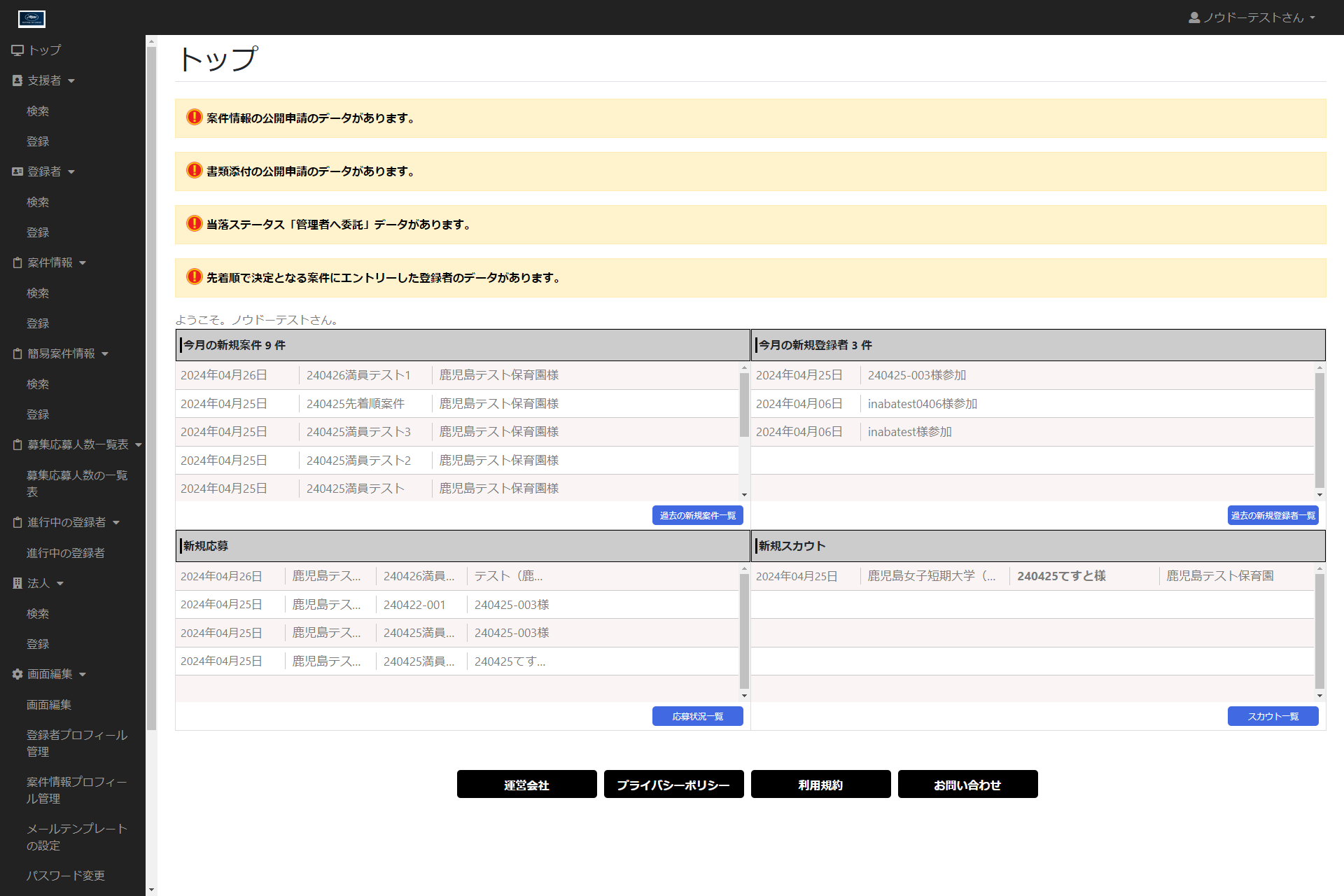
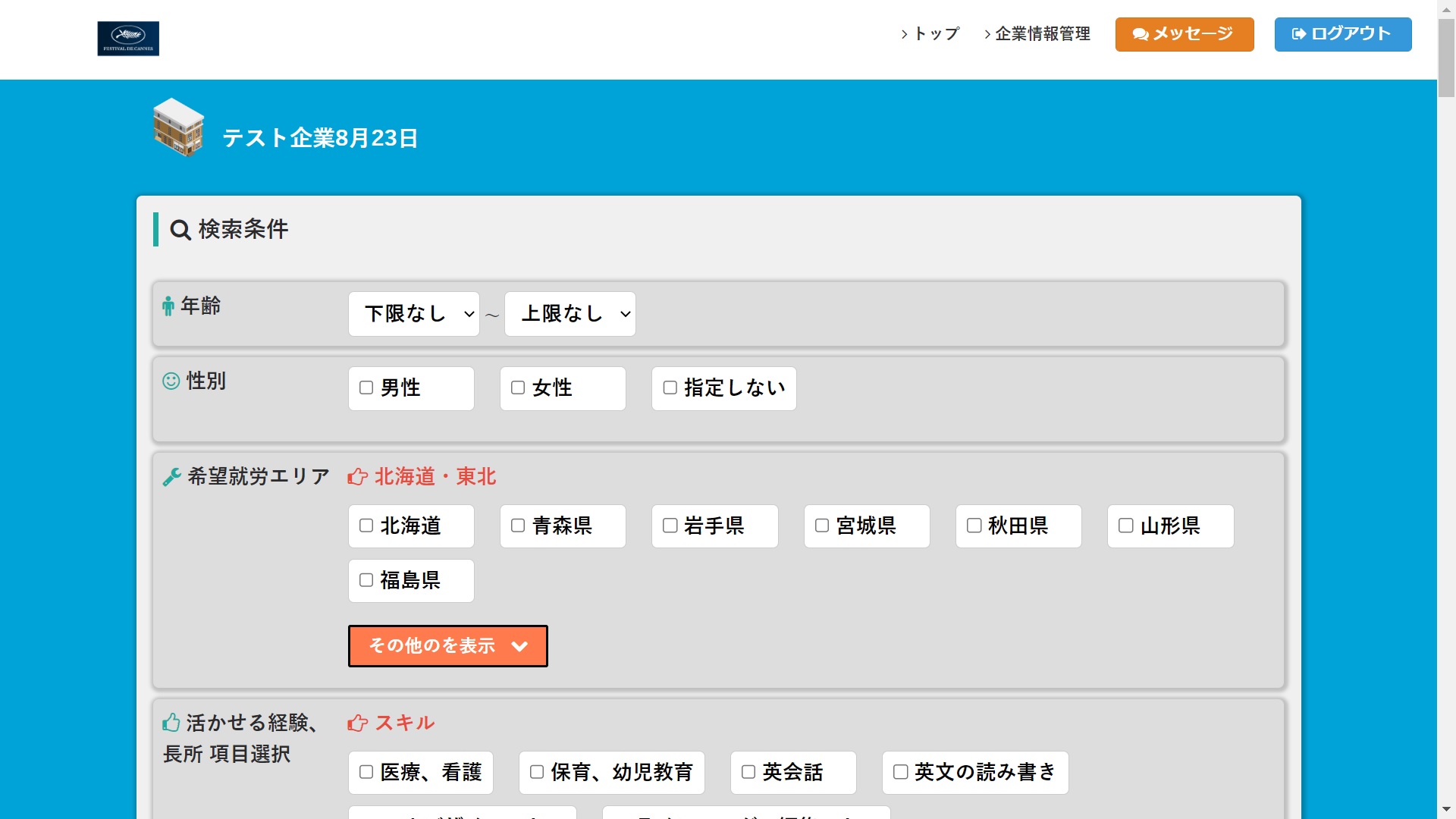
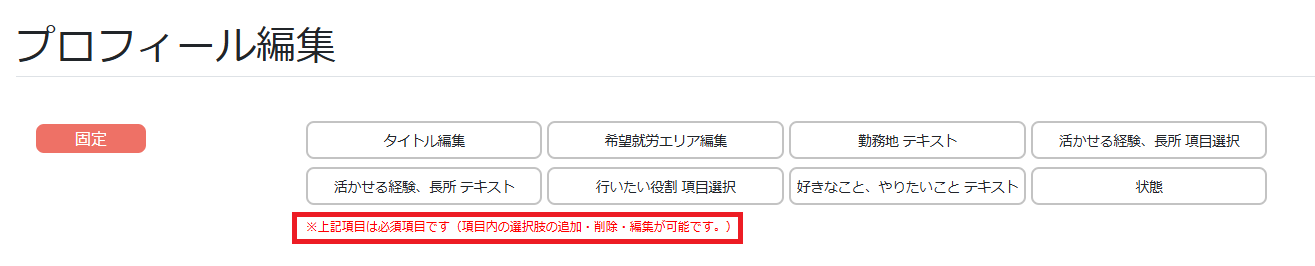
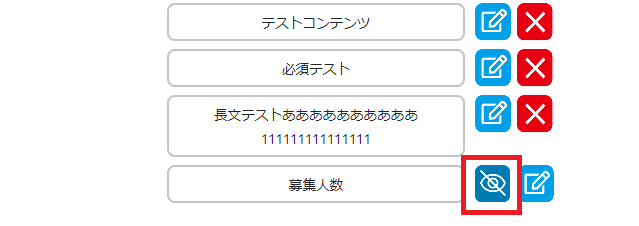
コメント