このページの内容をダウンロードしたい場合はこちらをクリックしてください。
支援者アカウントのトップページの見かた
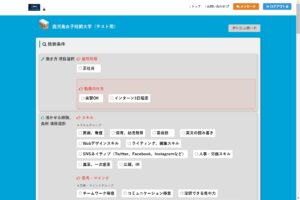
支援者アカウントにログインするとトップページが表示されます。
支援者アカウントのトップページについて、ページ上部(ヘッダー)とメイン部分に分けて説明します。
ページ上部(ヘッダー)
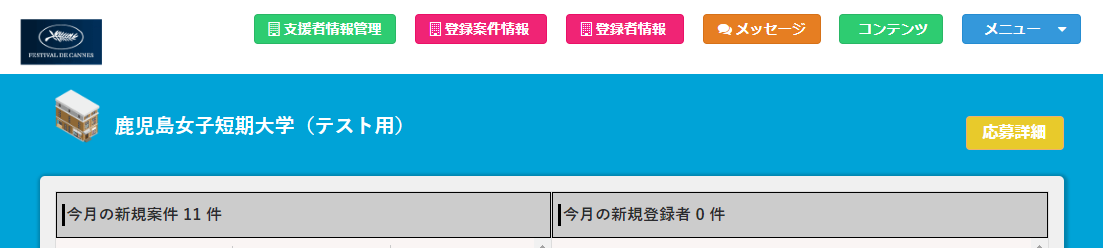
①ロゴ・・・ロゴをクリックするとトップページへ遷移します。
②支援者情報管理・・・「支援者情報管理」をクリックすると、支援者情報の編集・登録が行えます。
③登録案件情報・・・「登録案件情報」をクリックすると、新着案件の一覧が表示されます
④登録者情報・・・「登録者情報」をクリックすると、登録者の一覧が表示されます
⑤メッセージ・・・「メッセージ」をクリックするとメッセージのページへ遷移します
⑥コンテンツ・・・動画コンテンツが登録されている案件の一覧が表示されます
⑦メニュー・・・「メニュー」をクリックすると「トップ」「お問い合わせ」「登録法人一覧」「ログアウト」のメニューが表示され、それぞれクリックして選択することができます
「トップ」をクリックするとトップページへ遷移し「お問い合わせ」をクリックするとお問い合わせページへ遷移し「登録法人一覧」をクリックすると登録法人一覧のページへ遷移し「ログアウト」をクリックするとログイン中のアカウントでログアウトします。
登録法人一覧のページは、法人アカウントの情報(ID・法人名・業種・HP)の一覧表が見れるページです。
メイン部分
ダッシュボード
メイン部分を上から見ていきますと最初に枠で囲まれた部分「ダッシュボード」があります。
ダッシュボードの見方について詳細は以下参考記事のリンクからご確認ください。
参考:マニュアル支援者アカウントダッシュボードの見方
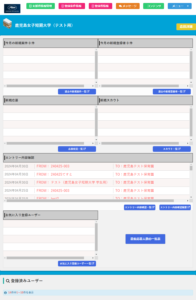
支援者アカウントで案件を検索する方法
検索条件
トップページには新着情報(新着の案件を表示するエリア)の下部に、案件を検索する条件を指定する「検索条件」のエリアがあります。
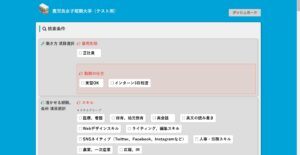
それぞれの検索項目は案件の項目と同じで、検索したい条件を指定して絞り込み検索することができます。
条件を指定せずに検索ボタンをクリックすると全ての案件が結果として表示されます。
募集が終了している案件を含めて検索するときは「募集終了案件を含め表示」の項目の「表示」にチェックを入れて検索を行ってください(初期設定では「非表示」にチェックが入っています)。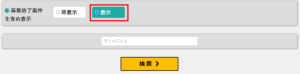
※検索する支援者が案件の募集枠の対象にあてはまらない場合、該当の案件は検索結果に表示されません(チェックボックスによる絞り込み検索、キーワード検索ともに)。
募集枠について詳細は以下参考記事のリンクからご確認ください。
動画による説明(支援者アカウントで案件を検索する方法)
①条件を指定することができる入力フォームがありますので、検索項目に希望の条件を指定します。
②検索項目に入力後、最下部にある「検索」ボタンをクリックすると検索結果ページへ遷移します。
③「情報一覧」に、条件に合った結果が表示されます。
④募集が終了している案件を含めて検索するときは「募集終了案件を含め表示」の項目の「表示」にチェックを入れて検索を行ってください(初期設定では「非表示」にチェックが入っています)。
⑤全ての案件を検索したい場合は、検索項目に何も入力せずに「検索」ボタンをクリックすると、データベースに登録されている全ての案件が検索結果として表示されます。
新着情報
「検索条件」の下に「新着情報」の項目があります。
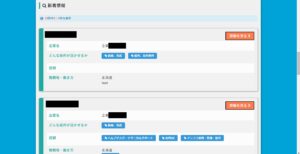
案件は新着順に表示され、各案件の右上に「詳細を見る」ボタンがあります。
こちらをクリックすると該当の案件の詳細ページへ遷移します。
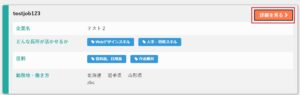
登録者アカウントの情報を見る
登録済みユーザー
こちらの項目では登録者アカウントの一覧が表示されます。
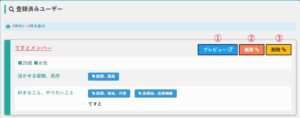
以下は上にある「プレビュー」「編集」「削除」のそれぞれのボタンの説明です。
①プレビュー・・・登録者アカウントの詳細ページが表示されます。
②編集・・・登録者アカウントのプロフィールページの編集画面が表示されます。
③削除・・・登録者アカウントの削除を行います。削除の確認の画面が表示されるので、「削除してよろしいですか? 」をクリックすると登録者アカウントが削除されます。
登録者アカウントを検索する
支援者アカウントのトップページ下部に、登録者アカウントを検索する条件を指定する「利用者を条件指定して検索」のエリアがあります。
検索したい条件を指定して「検索」をクリックすると登録者アカウントを絞り込み検索することができます。
条件を指定せずに「検索」をクリックすると全ての案件が結果として表示されます。
登録者アカウントが登録された日付(開始日と終了日)を指定して絞り込み検索することができます。
初期設定では表示日から遡り3ヶ月以内に登録された登録者アカウントが表示されています。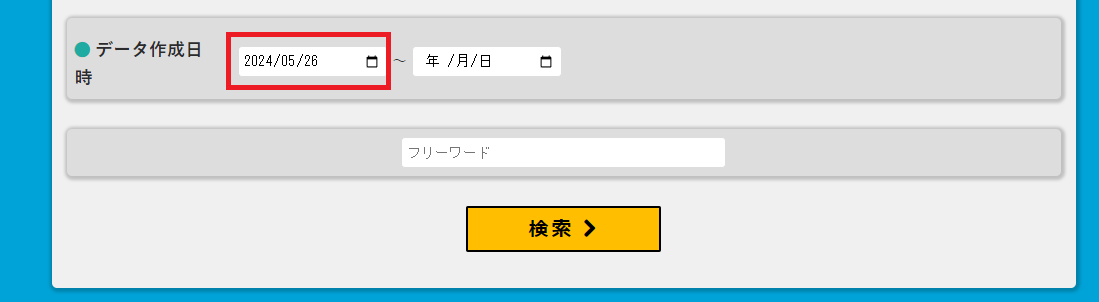
登録者アカウントを新規作成する(支援者アカウントにより登録者を新規登録する)
ユーザー登録
支援者アカウントのトップページ下部にある「ユーザー登録」のエリアでは登録者アカウント(ユーザー)を新規登録することができます。
「入力内容を確認」をクリックすると、登録者アカウントの情報を入力する画面が表示されるので入力し、
動画による説明(支援者アカウントで登録者アカウントを新規登録する方法)
①登録フォームがありますので、それぞれの項目に入力します。
②フォーム内にある「オプションを表示」をクリックすると、他の項目が展開されます。
③入力後、最下部にある「入力内容を確認」ボタンをクリックすると確認画面へ遷移します。
④入力内容が表示され、もし修正したい場合は左上にある×ボタンをクリックすると登録画面へ戻ります。
入力内容に問題が無ければ「この情報で登録」ボタンをクリックすると「登録済みの就労希望者一覧」が表示されます。先頭に今登録した登録者アカウントが追加されているのでご確認ください。
エントリーに関する機能
登録者アカウントを公認する
公認とは?
登録者アカウントのプロフィールにある項目「公認」を表示する設定のとき、支援者アカウントまたは管理者アカウントにより登録者アカウントを公認することができます。
公認された登録者アカウントは先着順案件、募集枠(支援者ごとに設定された募集人数)が設定された案件を閲覧することができます。
公認されていない(非公認)の登録者アカウントには先着順案件、募集枠が設定された案件が閲覧できません。
※「公認」は管理者アカウントによって任意で表示/非表示にできるオプションの項目であり、非表示にして利用しない設定になっている場合もあります。
公認について、詳細は以下参考記事のリンクからご確認ください。
先着順案件・募集枠のある案件が登録者アカウントに表示されるようにする方法
登録者アカウントのプロフィールにある項目「公認」を表示する設定のとき、登録者アカウントで先着順案件・募集枠のある案件を見る・エントリーできるようにするためには、その登録者アカウントを公認にする必要があります。
支援者アカウントにより登録者アカウントを公認する方法について、詳細は以下参考記事のリンクからご確認ください。
※支援者アカウントだけでなく、管理者アカウントも登録者アカウントを公認にすることができます。
公認の項目を非表示にする(※管理者アカウントの機能)
「公認」は管理者アカウントによって表示/非表示にできるオプションの項目であり、非表示にして利用しない選択も可能です。
登録者プロフィールの「公認」の項目と案件プロフィールの「募集人数」の項目は連動しているため、一方を非表示にするともう一方も非表示となります。
登録者プロフィールの「公認」と案件プロフィールの「募集人数」の連動について、詳細は以下参考記事のリンクからご確認ください。
登録者アカウントから法人アカウントへのメッセージを確認して、送信を許可する/否認する
メッセージ確認について
支援者アカウントのメッセージ確認がONの設定になっているとき、その支援者アカウントに所属する登録者アカウントから法人アカウントに対しメッセージを送るとき、メッセージは法人アカウントに直接届くのではなく、まずはメッセージを送信した登録者アカウントの所属する支援者アカウントに「メッセージ内容・送付元アカウント情報・送付先アカウント情報」が開示されます。
支援者アカウントはその内容を確認して法人アカウントへの送信を許可するか、または否認(返答)することができます。
詳細は以下参考記事のリンクからご確認ください。
登録者アカウントが法人アカウントに提出した書類を確認し、管理者アカウントに書類の公開を依頼する
管理者アカウントに書類添付の公開申請を行う
支援者アカウントは登録者アカウントが法人アカウントに提出した書類を確認し、管理者アカウントに書類の公開を依頼することができます。
登録者アカウントが提出した書類を確認し、管理者アカウントに公開を依頼する方法について詳細は以下参考記事のリンクからご確認ください。
書類提出の流れについて詳細は以下参考記事のリンクからご確認ください。

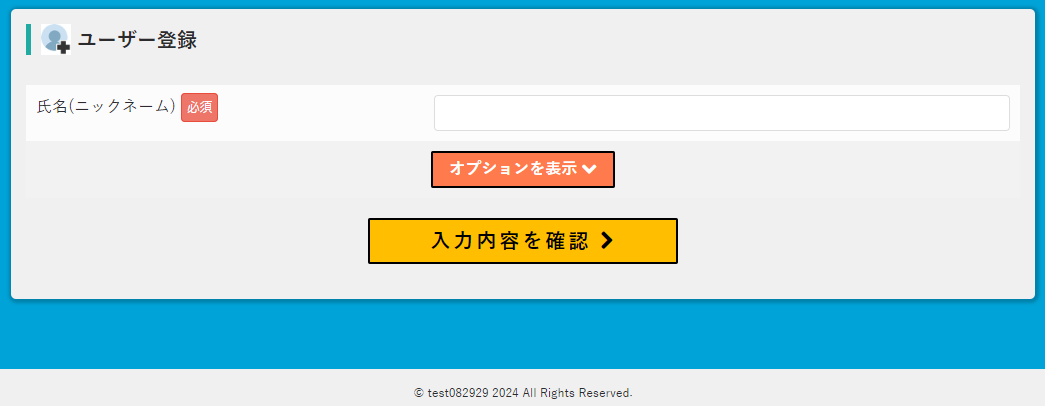
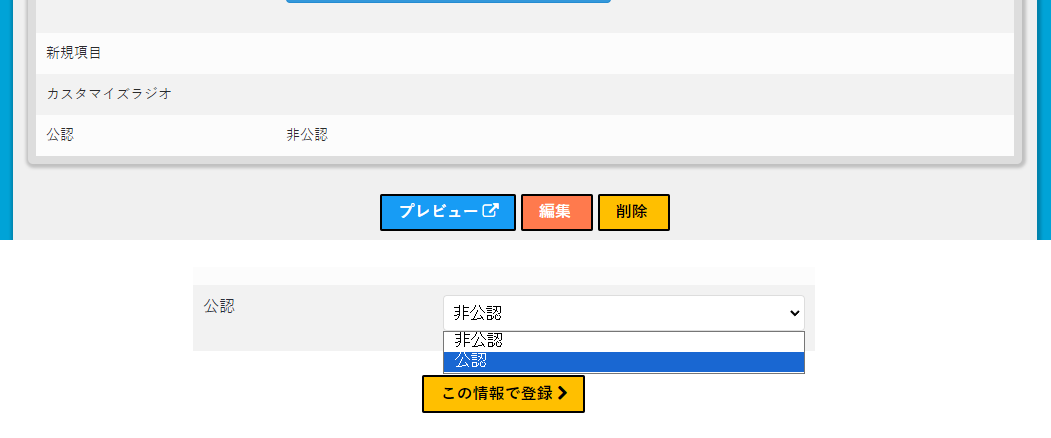
コメント