このページの内容をダウンロードしたい場合はこちらをクリックしてください。
管理者アカウントページの「支援者」の操作
ページのサイドに表示されるメニューの「支援者」という項目グループ内に『検索』や『登録』、そして詳細画面より操作できる『編集』や『削除』という機能があります。
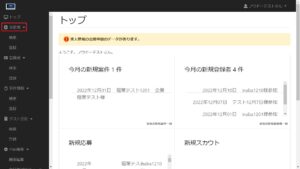
それぞれの機能について、以下に取り上げています。
支援者アカウントの検索
ページのサイドに表示されるメニューの「支援者」という項目グループ内の中に『検索』があり、クリックしますと登録されている支援者を検索することができます。
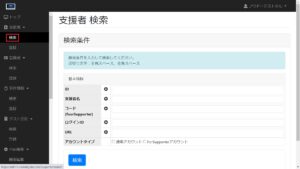
それぞれの検索項目は、登録されている支援者の項目を表しており検索したい条件で絞り込むことが可能です。
何も入力せずに検索しますと登録されている全ての支援者が結果として表示されます。
入力欄の隣にあるプラスマーク(+)をクリックしますとさらに詳細に条件を指定することができます。
※マニュアル > 運用マニュアル アドミ画面 > ダッシュボードの見方
(パスワードを紛失した)支援者アカウントのログインID(メールアドレス)、パスワードを確認する方法
管理者アカウントの支援者アカウント検索でログインIDかメールアドレスを入力して検索を行い、該当の支援者アカウントを探します。
メールアドレスが不明、または支援者アカウントの申告するログインID・メールアドレスで検索を行っても検索結果が表示されない場合、支援者名、メールアドレスの一部、担当者名などを入力して検索し、該当の支援者アカウントを特定します。
該当の支援者アカウントが検索結果に表示されたら、検索結果の行をクリックして支援者アカウントの詳細情報の画面を開きます。
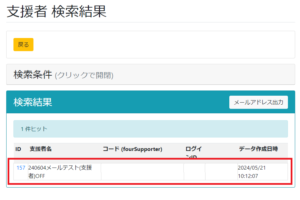 支援者アカウントの詳細情報には正しいログインID・パスワードが表示されています。
支援者アカウントの詳細情報には正しいログインID・パスワードが表示されています。
支援者アカウントの検索結果の出力(エクスポート)
検索結果に表示された支援者の連絡先(メールアドレス)の一覧表をxls形式でエクスポートしてダウンロードすることができます。
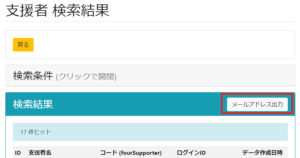
「メールアドレス出力」をクリックするとファイルがダウンロードされるので、使用しているブラウザのダウンロード履歴またはダウンロードファイルの保存先フォルダから該当のフォルダを開いて閲覧してください。
動画による説明
①管理者アカウントページの支援者の検索ページを開きます。
②すると条件を指定することができる入力フォームがありますので、検索項目に希望の条件を指定します。
③入力欄の左隣にプラスマークのボタンがあり、クリックするとさらに細かく条件を指定することができます。
④プラスマークをクリックした際に展開される画面は以下のようになっています。
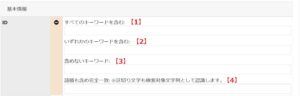
【1】「すべてのキーワードを含む」に、複数のキーワードを入力した場合、その全てのキーワードが含まれているものが結果として表示されます。
【2】「いずれかのキーワードを含む」に、複数のキーワードを入力した場合、そのいずれかのキーワードが含まれているものが結果として表示されます。
【3】「含めないキーワード」に入力したキーワードが、含まれていないものが結果として表示されます。
【4】「語順も含め完全一致 ※区切り文字も検索対象文字列として認識します。」に入力したキーワードは、そのキーワードと完全一致するものが結果として表示されます。
複数入力した場合、1つの文字列として検索されます。
⑤検索項目に入力後、最下部にある「検索」ボタンをクリックすると検索結果ページへ遷移します。
⑥「検索結果」に、条件に合った結果が表示されます。
⑦検索結果ページには、「検索条件」という項目があり、クリックすると入力フォームが展開されます。
こちらのフォームより、さらに絞り込み検索することができます。
⑧全ての支援者を検索したい場合は、検索項目に何も入力せずに「検索」ボタンをクリックすると、データベースに登録されている全ての支援者が結果として表示されます。
支援者アカウントの新規登録
ページのサイドに表示されるメニューの「支援者」という項目の中に『登録』というのがあり、クリックしますと支援者を登録することができます。
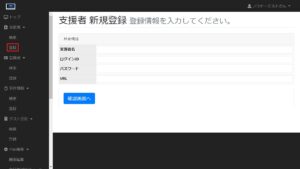
それぞれの項目は、以下の通りとなります。
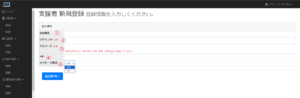
項目名の横に「*必須」の記載のある項目は、入力しないと案件を登録することができません。
①支援者名・・・登録したい支援者アカウントの名前を入力してください。
②ログインID・・・ログイン時に入力するログインIDです。
③パスワード・・・ログイン時にパスワードです。
④URL・・・支援者が管理するページのURLです。
⑤メッセージ確認・・・「ON」とすると該当支援者アカウントに紐づく登録者アカウントから、法人アカウントに対しメッセージを送る際に、メッセージが法人アカウントにダイレクトに届かずに、該当支援者アカウントに「メッセージ内容、送付元アカウント情報(登録メールアドレスも表示)、送付先アカウント情報(登録メールアドレスも表示)」が開示されます。
支援者アカウントがその開示内容を確認し、「許可」「返答」の2択を選択でき、許可とすればメッセージがそのまま企業に伝達され、返答とすれば、メッセージが法人アカウントに送信されません。
メッセージ確認について、詳細は以下参考記事のリンクからご確認ください。
動画による説明
①ダッシュボード(トップページ)のサイドバーに支援者の登録画面へのリンクがあります。
②リンクをクリックし、管理者アカウントページの支援者の登録ページを開きます。
③すると登録フォームがありますので、それぞれの項目に入力します。
④入力後、最下部にある「確認画面へ」ボタンをクリックすると確認画面へ遷移します。
⑤入力内容が表示され、もし修正したい場合は「戻る」ボタンをクリックすると登録画面へ戻ります。
入力内容に問題が無ければ、「確認して登録実行」ボタンをクリックするとさらに『データを登録します。よろしいですか?』と表示されるので、「OK」ボタンをクリックすると完了画面へ遷移します。
⑥完了画面では、『成功:登録が完了しました。』の下に、今登録した支援者の閲覧画面と編集画面へのリンクが表示されます。
登録情報を確認したい場合は、『ID〇〇の閲覧画面へ』をクリックすると閲覧画面へ遷移し、登録情報を編集したい場合は、『ID〇〇の編集画面へ』をクリックすると編集画面へ遷移します。
支援者アカウントの登録情報の編集
登録した支援者アカウントの情報を編集したい場合は、まず、編集する支援者アカウントを検索します。
支援者の検索方法は、下記リンクより『検索』をご覧ください。
検索し、結果として表示された一覧から該当支援者をクリックします。
すると閲覧ページへ遷移します。そして左上に「編集画面へ」というボタンがありますので、クリックすると該当支援者の情報を編集することができるページへ遷移します。
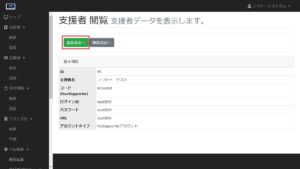
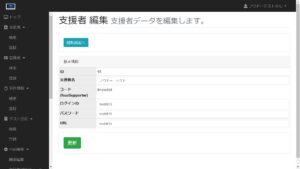
編集したい項目を修正し、「更新」ボタンをクリックすると修正した内容が反映されます。
管理者アカウントにより支援者アカウントのメッセージ確認をON/OFFにする方法
支援者アカウントの編集画面で「メッセージ確認」の項目の設定を行うことにより、支援者アカウントのメッセージ確認をONする(OFFにする)ことができます。
動画による説明
①管理者アカウントページの支援者の検索ページを開きます。
②すると条件を指定することができる入力フォームがありますので、検索項目に希望の条件を指定し、検索します。
③「検索結果」に、条件に合った結果が表示されますので、該当支援者を選択しますと閲覧ページへ遷移します。
④上部にボタンがあり、左側の「編集画面へ」ボタンをクリックします。
⑤すると編集画面へ遷移し、該当支援者の情報を編集できるようになります。
⑥もし閲覧画面へ戻りたい場合は、上部にある「閲覧画面へ」ボタンをクリックしてください。
⑦編集する場合は、該当箇所を編集し、最下部にある「更新」ボタンをクリックします。
⑧すると「更新すると、更新前のデータは破棄され、元に戻せません。編集内容は十分確認してください。更新してもよろしいですか?」と表示されますので、問題がなければ「OK」ボタンをクリックします。
⑨完了画面へ遷移しますと「ID〇〇の閲覧画面へ」というリンクがありますので、クリックしますと先ほど編集した情報が確認できます。
支援者アカウントの削除
登録した支援者アカウントの情報を削除したい場合は、まず、支援者アカウントを検索して編集する支援者アカウントを表示します。
支援者の検索方法は、下記参考リンクの『支援者アカウントの検索』をご覧ください。
参考:「支援者」の検索
検索し、結果として表示された一覧から編集する支援者アカウントをクリックします。
すると閲覧ページへ遷移します。そして左上に「削除画面へ」というボタンがありますので、クリックすると編集する支援者アカウントの情報を削除することができるページへ遷移します。
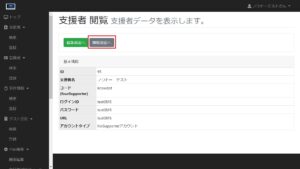
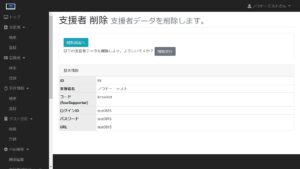
削除したい場合は、さらに「削除実行」ボタンをクリックすると該当支援者の情報を削除することができます。
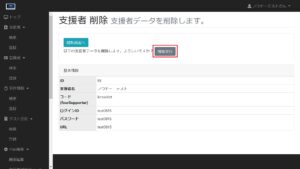
動画による説明
①管理者アカウントページの支援者アカウントの検索ページを開きます。
②すると条件を指定することができる入力フォームがありますので、検索項目に希望の条件を指定し、検索します。
③「検索結果」に、条件に合った結果が表示されますので、該当支援者を選択しますと閲覧ページへ遷移します。
④上部にボタンがあり、右側の「削除画面へ」ボタンをクリックします。
⑤すると削除画面へ遷移します。
⑥もし閲覧画面へ戻りたい場合は、上部にある「閲覧画面へ」ボタンをクリックしてください。
⑦削除する場合は、上部にある「削除実行」ボタンをクリックします。
⑧すると「削除してもよろしいですか?」と表示されますので、問題がなければ「OK」ボタンをクリックします。
⑨完了画面へ遷移し、「成功:削除が完了しました。」と表示されましたら削除完了です。
管理者アカウントページの「法人」の操作
法人アカウントの検索
ページのサイドに表示されるメニューの「法人」の項目の中に「検索」があり、クリックすると登録されている法人アカウントを検索することができます。
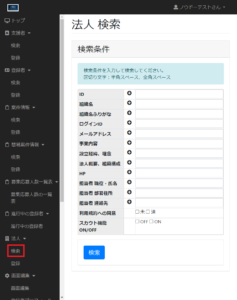
それぞれの検索項目は、登録されている法人アカウントの項目を表しており検索したい条件で絞り込むことが可能です。
何も入力せずに検索をクリックすると登録されている全ての法人アカウントが検索結果として表示されます。
入力欄の隣にあるプラスマークをクリックしますとさらに詳細に検索条件を指定することができます。
法人アカウントの検索結果の出力(エクスポート)
検索結果に表示された法人アカウントの連絡先(メールアドレス)の一覧表をxls形式でダウンロードすることができます。
「メールアドレス出力」をクリックするとファイルがダウンロードされるので、使用しているブラウザのダウンロード履歴またはダウンロードファイルの保存先フォルダから該当のフォルダを開いて閲覧してください。
(パスワードを紛失した)法人アカウントのログインID(メールアドレス)、パスワードを確認する方法
管理者アカウントの法人アカウント検索でログインIDかメールアドレスを入力して検索を行い、該当の法人アカウントを探します。
メールアドレスが不明、または法人アカウントの申告するログインID・メールアドレスで検索を行っても検索結果が表示されない場合、メールアドレスの一部、組織名、組織名ふりがな、担当者氏名などを入力して検索し、該当の法人アカウントを特定します。
該当の法人アカウントが検索結果に表示されたら、検索結果の行をクリックして法人アカウントの詳細情報の画面を開きます。
法人アカウントの詳細情報には正しいログインID・パスワードが表示されています。
法人アカウントの新規登録
ページのサイドに表示されるメニューの「法人」の項目の中に「登録」があり、クリックすると登録されている法人アカウントを新規登録することができます。
項目を入力して「確認画面へ」をクリックすると、入力した内容に問題がなければ登録内容の確認画面に移動します。
表示された登録内容を確認したら、「確認して登録実行」をクリックすると、再度確認のウィンドウが表示され、OKをクリックすると登録が完了し、登録完了を示す画面が表示されます。
入力項目の詳細は以下の通りです(項目名の横に「*必須」の記載のある項目は入力しないと登録できません。それ以外の項目は登録後に入力することも可能です)。
組織名・・・案件の募集を行う組織(法人)の名称を入力してください
組織名ふりがな・・・組織名のふりがなを入力してください。組織名ふりがなはひらがなで入力してください
ログインID(入力が必須の項目です)・・・ログインIDを半角英数字で入力してください(ログインIDはログインの際に必須の重要な情報です。必ずあとで確認できるように保存してください。)
パスワード(入力が必須の項目です)・・・パスワードを半角10文字以上で、英大文字小文字、数字、記号を含めて設定してください。(パスワードはログインの際に必須の重要な情報です。必ずあと確認できるように保存してください。)
メールアドレス(入力が必須の項目です)・・・登録する法人アカウントの連絡先となるメールアドレスを入力してください
事業内容・・・案件の募集を行う組織(法人)の事業内容の説明を入力してください
設立経緯、理念・・・案件の募集を行う組織(法人)の設立経緯、理念の説明を入力してください
法人概要、組織構成・・・案件の募集を行う組織(法人)の概要、組織構成の説明を入力してください
HP・・・案件の募集を行う組織(法人)のホームページのURLを入力してください
担当者 職位・氏名(入力が必須の項目です)・・・案件の募集を行う組織(法人)の担当者の職位・指名を入力してください
担当者 部署住所(入力が必須の項目です)・・・案件の募集を行う組織(法人)の担当者の所属する部署を入力してください
担当者 連絡先(入力が必須の項目です)・・・案件の募集を行う組織(法人)の担当者の連絡先(メールアドレス、電話番号など)を入力してください
ロゴ・・・案件のページに表示される、組織のロゴ画像をアップロードできます。アップロード可能な画像の形式は.png、.gif、.jpg(.jpg)などです。
利用規約への同意・・・利用規約に同意する場合は済、利用規約を未確認の場合は未を選択してください
スカウト機能ON/OFF・・・スカウト(登録者アカウントに法人アカウントから連絡する)機能のON/OFFを選択してください。スカウト機能を利用する場合はON、利用しない場合はOFFを選択してください
法人アカウントの登録情報の編集
法人アカウントを編集する手順を説明します。
①管理者アカウントページの法人アカウントの検索ページを開きます
②検索項目に希望の条件を指定し、検索をクリックします
③「検索結果」に検索結果が表示されるので、該当の法人アカウントを選択しますと法人アカウント情報の閲覧ページへ遷移します
④ページ上部左側の「編集画面へ」ボタンをクリックします
⑤法人アカウント情報の編集ページへ遷移し、該当の法人アカウントの情報を編集できるようになります(法人アカウント情報の閲覧ページへ戻りたい場合は、上部にある「閲覧画面へ」ボタンをクリックしてください)
⑥内容を編集し、ページの最下部にある「更新」ボタンをクリックします。
⑦入力した内容に問題がなければ、「確認して登録実行」をクリックすると、「更新すると、更新前のデータは破棄され、元に戻せません。編集内容は十分確認してください。更新してもよろしいですか?」と表示されるので問題がなければ「OK」ボタンをクリックします。
⑧編集の完了画面へ遷移します。「ID〇〇の閲覧画面へ」をクリックすると先ほど編集した情報が確認できます。
法人アカウントの削除
法人アカウントを編集する手順を説明します。
①管理者アカウントページの法人アカウントの検索ページを開きます
②検索項目に希望の条件を指定し、検索をクリックします
③「検索結果」に検索結果が表示されるので、該当の法人アカウントを選択しますと法人アカウント情報の閲覧ページへ遷移します
④ページ上部左側の「削除画面へ」ボタンをクリックします
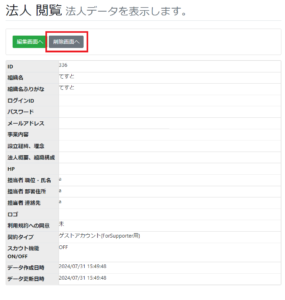 ⑤削除の確認画面が表示されます。内容を確認して問題なければ、削除実行をクリックします
⑤削除の確認画面が表示されます。内容を確認して問題なければ、削除実行をクリックします
⑥「削除してもよろしいですか?」というメッセージが表示されるので、削除する場合は「OK」をクリックしてください
⑦削除の完了を示す画面が表示されます。
退会済みの法人アカウント
検索結果に表示された法人アカウントの一覧で、編集・詳細情報を閲覧したい法人アカウント名をクリックすると、法人アカウントの詳細情報のページ(閲覧ページ)が表示されます。
法人アカウントの詳細情報のページ(閲覧ページ)では、法人アカウントの退会状況を確認できます。
退会済みの法人アカウントは退会状況が「退会済み」と表示されます。
管理者アカウントページの「登録者」の操作
ページのサイドに表示されるメニューの「登録者」という項目があり『検索』や『登録』、そして詳細画面より操作できる『編集』や『削除』という機能があります。
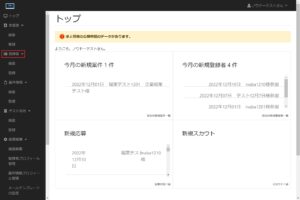
それぞれの機能について、以下に取り上げています。
登録者アカウントの検索
ページのサイドに表示されるメニューの「登録者」という項目の中に『検索』というのがあり、クリックしますと登録されている登録者を検索することができます。
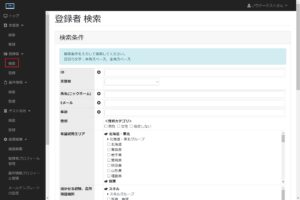
それぞれの検索項目は、登録されている登録者の項目を表しており検索したい条件で絞り込むことが可能です。
何も入力せずに検索しますと登録されている全ての登録者が結果として表示されます。
入力欄の隣にあるプラスマークをクリックしますとさらに詳細に条件を指定することができます。
※マニュアル > 運用マニュアル アドミ画面 > ダッシュボードの見方
登録者情報の見かた
登録者アカウントの検索結果から、詳細情報を閲覧する登録者アカウントを選択してクリックします。
登録者アカウントの詳細情報を閲覧できるページに移動します。
上部が登録者アカウントの詳細情報(①)、その下が管理者アカウントにより登録者アカウントをエントリーさせるための入力エリア(②)、その下がエントリーした案件の一覧(③)です。
管理者アカウントによるエントリー、エントリーした案件の一覧などについて、詳細は以下参考記事のリンクからご確認ください。
登録者アカウントのログインID(メールアドレス)を確認する方法と登録者アカウントのパスワードをリセットする方法
登録者アカウントのログインID(メールアドレス)を確認する方法
管理者アカウントの登録者アカウント検索でメールアドレスか氏名を入力して検索を行い、該当の登録者アカウントを探します。
メールアドレスが不明、または登録者アカウントの申告する登録したメールアドレス・氏名で検索を行っても検索結果が表示されない場合、登録者アカウントの申告する登録したメールアドレスの一部、所属する支援者アカウントなどを入力して検索し、該当の登録者アカウントを探します。
該当の登録者アカウントと思われるアカウントが検索結果に表示されたら、検索結果の行をクリックして登録者アカウントの詳細情報の画面を開きます。
登録者アカウントの詳細情報の画面で、メールアドレスがわからない登録者アカウントの申告する登録したメールアドレス(メールアドレスの一部)・氏名、所属する支援者アカウントなどの情報と照合して確認し、該当の登録者アカウントを特定します。
登録者アカウントの詳細情報の画面に表示される「Eメール」が、登録者アカウントが実際に登録したメールアドレス(ログイン時に入力するメールアドレス、ログインID)となります。
登録者アカウントのパスワードをリセットする方法
登録者アカウントのパスワードリセットの方法について詳細は以下参考記事のリンクからご確認ください。
登録者アカウントがパスワードを紛失した場合・パスワードを忘れた場合のパスワードの再設定の方法についても以下参考記事のリンクをご覧ください。
登録者アカウントの検索結果の出力(エクスポート)
検索結果に表示された登録者の連絡先(メールアドレス)の一覧表をxls形式でエクスポートしてダウンロードすることができます。
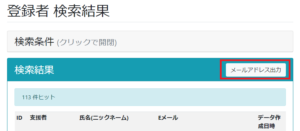
「メールアドレス出力」をクリックするとファイルがダウンロードされるので、使用しているブラウザのダウンロード履歴またはダウンロードファイルの保存先フォルダから該当のフォルダを開いて閲覧してください。
動画による説明
①ダッシュボード(トップページ)のサイドバーに登録者の検索画面へのリンクがあります。
②リンクをクリックし、管理者アカウントページの登録者の検索ページを開きます。
③すると条件を指定することができる入力フォームがありますので、検索項目に希望の条件を指定します。
④入力欄の左隣にプラスマークのボタンがあり、クリックするとさらに細かく条件を指定することができます。
⑤プラスマークをクリックした際に展開される画面は以下のようになっています。
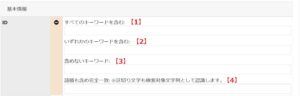
【1】「すべてのキーワードを含む:」に、複数のキーワードを入力した場合、その全てのキーワードが含まれているものが結果として表示されます。
【2】「いずれかのキーワードを含む:」に、複数のキーワードを入力した場合、そのいずれかのキーワードが含まれているものが結果として表示されます。
【3】「含めないキーワード:」に入力したキーワードが、含まれていないものが結果として表示されます。
【4】「語順も含め完全一致:※区切り文字も検索対象文字列として認識します。」に入力したキーワードは、そのキーワードと完全一致するものが結果として表示されます。
複数入力した場合、1つの文字列として検索されます。
⑥検索項目に入力後、最下部にある「検索」ボタンをクリックすると検索結果ページへ遷移します。
⑦「検索結果」に、条件に合った結果が表示されます。
⑧検索結果ページには、「検索条件」という項目があり、クリックすると入力フォームが展開されます。
こちらのフォームより、さらに絞り込み検索することができます。
⑨全ての登録者を検索したい場合は、検索項目に何も入力せずに「検索」ボタンをクリックすると、データベースに登録されている全ての登録者が結果として表示されます。
登録者アカウントの新規登録
ページのサイドに表示されるメニューの「登録者」という項目の中に『登録』というのがあり、クリックしますと登録者を登録することができます。
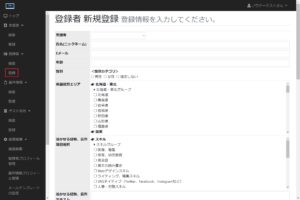
それぞれの項目は、以下の通りとなります。
※項目名は、管理者アカウントページのサイドバーにある「登録者プロフィール管理」より変更することが出来ます。以下、項目名は初期状態での項目名となります。
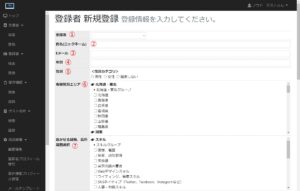
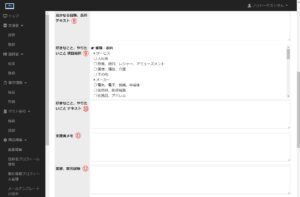
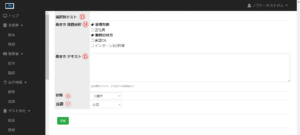
項目名の横に「*必須」の記載のある項目は、入力しないと案件を登録することができません。
①支援者・・・登録する登録者を担当する支援者を選択してください。
②氏名(ニックネーム)・・・登録する登録者の名前を入力してください。こちらの名前は、システム内で公開されます。
③Eメール・・・登録する登録者のメールアドレスを入力してください。
④年齢・・・登録する登録者の年齢を入力してください。
⑤性別・・・登録する登録者の性別を選択してください。
⑥希望就労エリア・・・登録する登録者が希望する就労エリアを選択してください。
⑦活かせる経験、長所 項目選択・・・登録する登録者の活かせる経験や長所を選択してください。
⑧活かせる経験、長所 テキスト・・・登録する登録者の活かせる経験や長所を入力してください。
⑨好きなこと、やりたいこと 項目選択・・・登録する登録者の好きなことややりたいことを選択してください。
⑩好きなこと、やりたいこと テキスト・・・登録する登録者の好きなことややりたいことを入力してください。
⑪支援者メモ・・・登録する登録者について、支援者が補足しておきたいことをメモとして入力してください。こちらの情報は、登録者には確認することができません。
⑫実習、就労経験・・・登録する登録者の実習、就労経験を入力してください。
⑬カスタマイズした項目・・・管理者アカウントページのサイドバーにある「登録者プロフィール管理」より項目をカスタマイズすることが可能です。そのページで追加した項目が反映されます。
⑭働き方 項目選択・・・登録する登録者の希望する働き方を選択してください。
⑮働き方 テキスト・・・登録する登録者の希望する働き方を入力してください。
⑯状態・・・入力後、システム内に公開する場合は「マッチングシステムに登録している企業に公開する」、下書き保存する場合は「下書き」を選択してください。
⑰公認・・・登録者アカウントを公認にする(または非公認にする)ことができます。
※「公認」は任意で表示/非表示にできるオプションの項目であり、非表示にして利用しない選択も可能です。
※マニュアル > 運用マニュアル アドミ画面 > ダッシュボードの見方
動画による説明
①ダッシュボード(トップページ)のサイドバーに登録者の登録画面へのリンクがあります。
②リンクをクリックし、管理者アカウントページの登録者の登録ページを開きます。
③すると登録フォームがありますので、それぞれの項目に入力します。
④入力後、最下部にある「確認画面へ」ボタンをクリックすると確認画面へ遷移します。
⑤入力内容が表示され、もし修正したい場合は「戻る」ボタンをクリックすると登録画面へ戻ります。
入力内容に問題が無ければ、「確認して登録実行」ボタンをクリックするとさらに『データを登録します。よろしいですか?』と表示されるので、「OK」ボタンをクリックすると完了画面へ遷移します。
⑥完了画面では、『成功:登録が完了しました。』の下に、今登録した登録者の閲覧画面と編集画面へのリンクが表示されます。
登録情報を確認したい場合は、『ID〇〇の閲覧画面へ』をクリックすると閲覧画面へ遷移し、登録情報を編集したい場合は、『ID〇〇の編集画面へ』をクリックすると編集画面へ遷移します。
登録者アカウントの登録情報の編集
登録した登録者の情報を編集したい場合は、一度、該当登録者を検索します。
登録者の検索方法は、以下のページをご覧ください。
検索し、結果として表示された一覧から該当登録者をクリックします。
すると閲覧ページへ遷移します。そして左上に「編集画面へ」というボタンがありますので、クリックすると該当登録者の情報を編集することができるページへ遷移します。
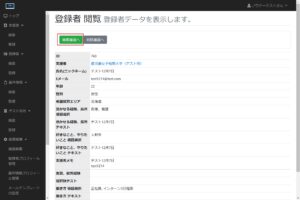
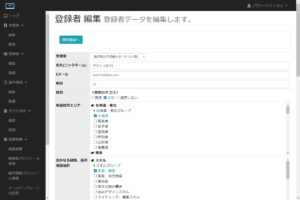
編集したい項目を修正し、「更新」ボタンをクリックすると修正した内容が反映されます。
管理者アカウントにより登録者アカウントを公認する方法
登録者アカウントの編集画面で「公認」の項目の設定を行うことにより、登録者アカウントを公認にする(または非公認にする)ことができます。
公認について詳細は以下参考記事のリンクからご確認ください。
「公認」は任意で表示/非表示にできるオプションの項目であり、非表示にして利用しない選択も可能です。
登録者プロフィールの公認の項目を表示/非表示にする方法について、詳細は以下参考記事のリンクからご確認ください。
登録者プロフィールの「公認」の項目と案件プロフィールの「募集人数」の項目は連動しているため、一方を非表示にするともう一方も非表示となります。
登録者プロフィールの「公認」と案件プロフィールの「募集人数」の連動について、詳細は以下参考記事のリンクからご確認ください。
動画による説明
Coming Soon
登録者アカウントの削除
登録した登録者の情報を削除したい場合は、一度、該当登録者を検索します。
登録者の検索方法は、以下のページをご覧ください。
「登録者」の検索
検索し、結果として表示された一覧から該当登録者をクリックします。
すると閲覧ページへ遷移します。そして左上に「削除画面へ」というボタンがありますので、クリックすると該当登録者の情報を削除することができるページへ遷移します。
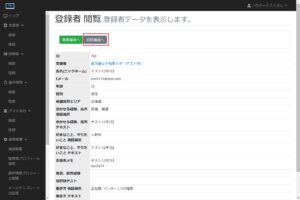
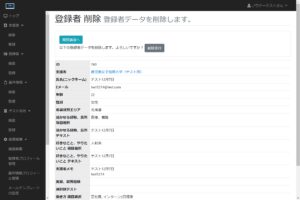
削除したい場合は、さらに「削除実行」ボタンをクリックすると該当登録者の情報を削除することができます。
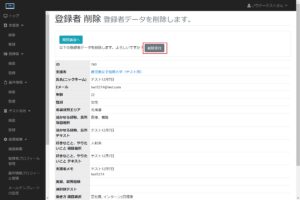
削除された登録者アカウントの募集応募人数一覧表・進行中の登録者の管理表上での表示
エントリーが決定となった後に削除された登録者アカウントは、管理者アカウントの募集応募人数一覧表で「応募人数」「許諾数」「決定数」に表示され続けますが、進行中の登録者の管理表からは消えます。
①管理者アカウントの募集応募人数一覧表で「応募人数」「許諾数」「決定数」にの数字をクリックすると、該当の登録者アカウント名が表示されます。登録者アカウント名をクリックすると登録者アカウントの詳細情報ページが閲覧できます。
②同じアカウントが進行中の登録者の一覧表にも表示されています。
③ ①②の登録者アカウントを削除します。
④ふたたび募集応募人数の一覧表を確認します。「応募人数」「許諾数」「決定数」にの数字をクリックすると、該当の登録者アカウント名が表示されます。
⑤登録者アカウント名をクリックすると、登録者アカウントの詳細情報は閲覧できなくなっています(登録者アカウントが削除されているため)。
⑥進行中の登録者の一覧表からは、該当の登録者アカウントは表示されなくなっています(登録者アカウントが削除されているため)。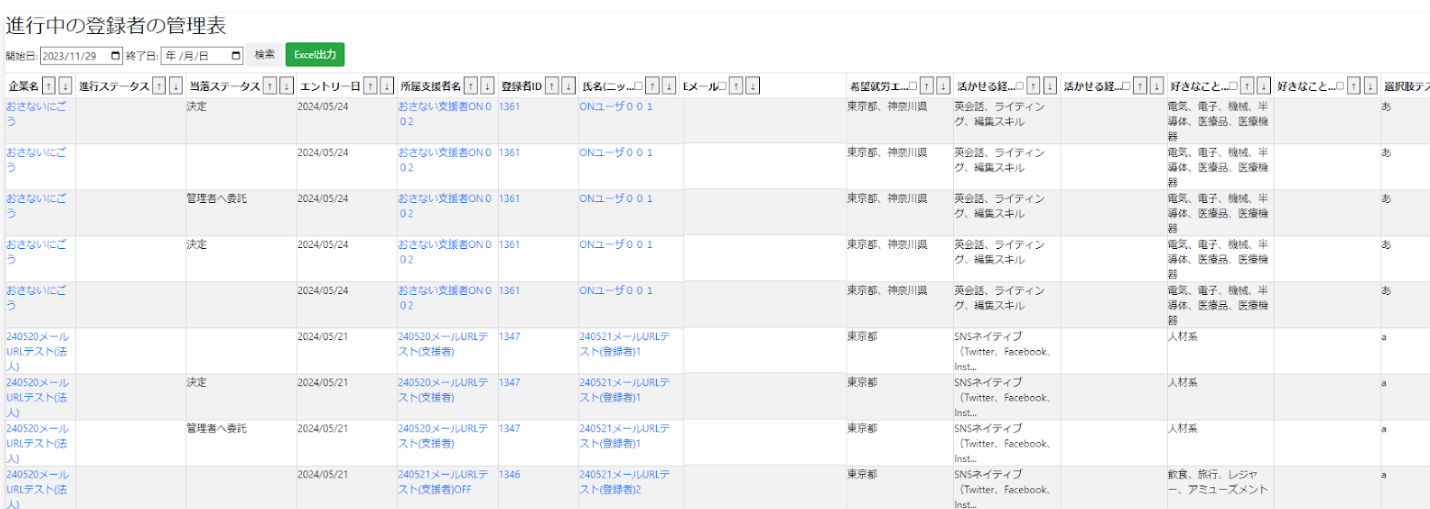
動画による説明
①管理者アカウントページの登録者の検索ページを開きます。
②すると条件を指定することができる入力フォームがありますので、検索項目に希望の条件を指定し、検索します。
③「検索結果」に、条件に合った結果が表示されますので、該当登録者を選択しますと閲覧ページへ遷移します。
④上部にボタンがあり、右側の「削除画面へ」ボタンをクリックします。
⑤すると削除画面へ遷移します。
⑥もし閲覧画面へ戻りたい場合は、上部にある「閲覧画面へ」ボタンをクリックしてください。
⑦削除する場合は、上部にある「削除実行」ボタンをクリックします。
⑧すると「削除してもよろしいですか?」と表示されますので、問題がなければ「OK」ボタンをクリックします。
⑨完了画面へ遷移し、「成功:削除が完了しました。」と表示されましたら削除完了です。
管理者アカウントページの「案件」の操作
サイドバーに「案件情報」という項目があり『検索』や『登録』、そして詳細画面より操作できる『編集』や『削除』という機能があります。
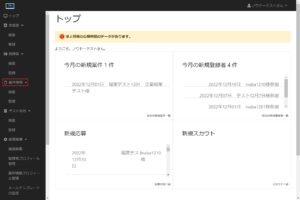
それぞれの機能について、以下に取り上げています。
案件の検索
ページのサイドに表示されるメニューの「案件情報」という項目の中に『検索』というのがあり、クリックしますと登録されている案件情報を検索することができます。
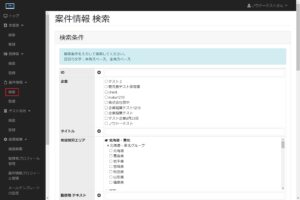
それぞれの検索項目は、登録されている案件情報の項目を表しており検索したい条件で絞り込むことが可能です。
何も入力せずに検索しますと登録されている全ての案件情報が結果として表示されます。
入力欄の隣にあるプラスマークをクリックしますとさらに詳細に条件を指定することができます。
検索結果にもさらに条件を指定することができます。
更新日時や登録日時で新しい順・古い順に並べ替えを行うこともできます。
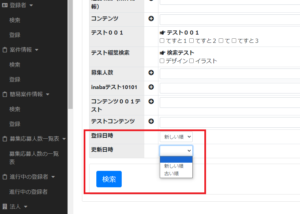
先着順案件の項目にチェックを入れると、先着順案件を絞り込み検索できます。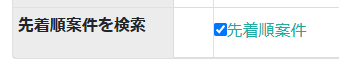
※マニュアル > 運用マニュアル アドミ画面 > ダッシュボードの見方
案件情報の見かた
案件の検索結果の一覧で、詳細情報を閲覧したい案件の行をクリックします。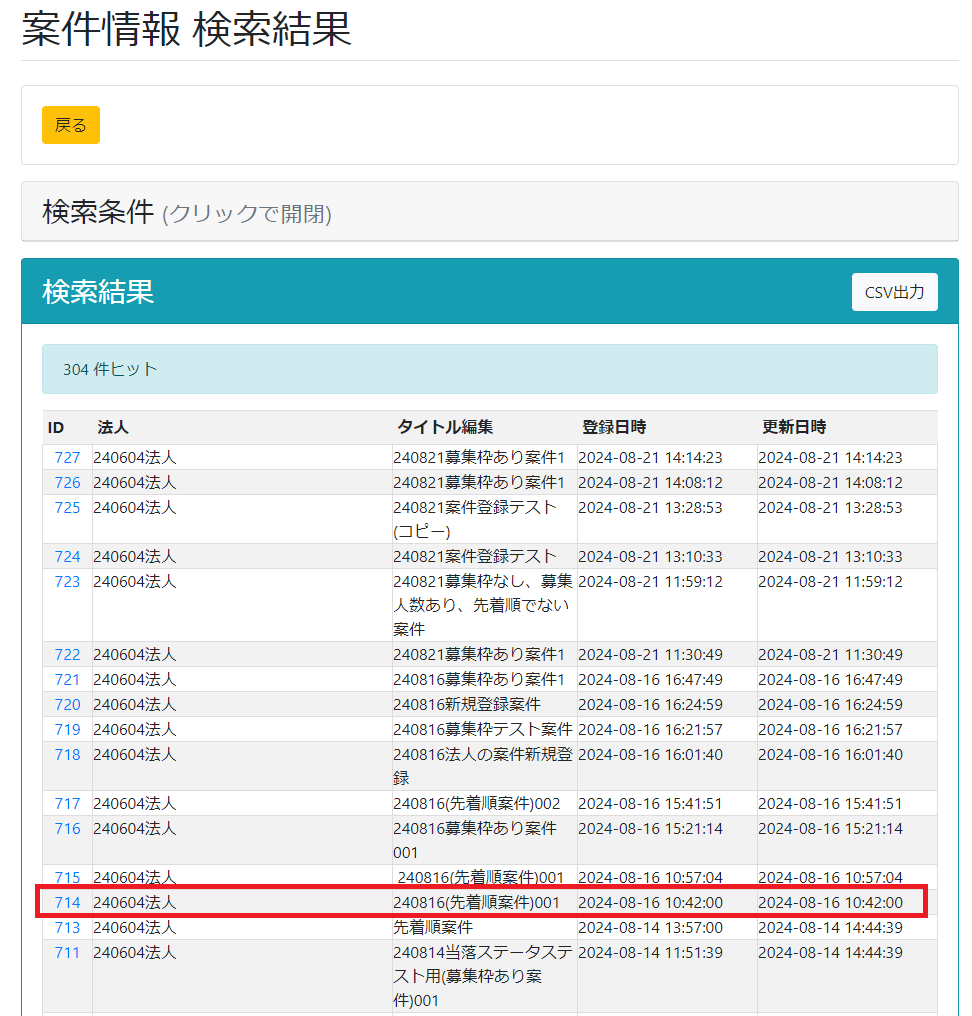
案件の詳細情報が閲覧できるページに移動します。
案件の詳細情報(①)と、案件へのエントリー一覧(②)が表示されます。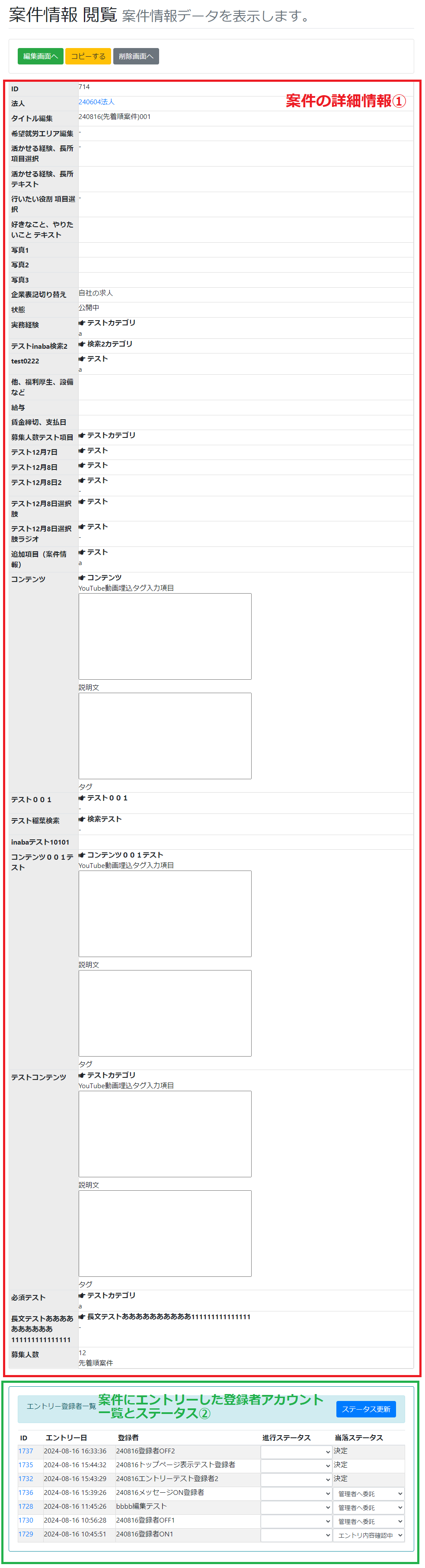 案件のステータスについて、詳細は以下参考記事のリンクからご確認ください。
案件のステータスについて、詳細は以下参考記事のリンクからご確認ください。
案件の検索結果の出力(エクスポート)
検索結果に表示された案件情報の一覧表をxls形式でエクスポートしてダウンロードすることができます。
「EXCEL出力」をクリックするとファイルがダウンロードされるので、使用しているブラウザのダウンロード履歴またはダウンロードファイルの保存先フォルダから該当のフォルダを開いて閲覧してください。
動画による説明
①ダッシュボード(トップページ)のサイドバーに案件情報の検索画面へのリンクがあります。
②リンクをクリックし、管理者アカウントページの案件情報の検索ページを開きます。
③すると条件を指定することができる入力フォームがありますので、検索項目に希望の条件を指定します。
④入力欄の左隣にプラスマークのボタンがあり、クリックするとさらに細かく条件を指定することができます。
⑤プラスマークをクリックした際に展開される画面は以下のようになっています。
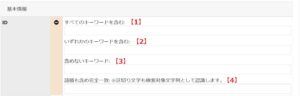
【1】「すべてのキーワードを含む:」に、複数のキーワードを入力した場合、その全てのキーワードが含まれているものが結果として表示されます。
【2】「いずれかのキーワードを含む:」に、複数のキーワードを入力した場合、そのいずれかのキーワードが含まれているものが結果として表示されます。
【3】「含めないキーワード:」に入力したキーワードが、含まれていないものが結果として表示されます。
【4】「語順も含め完全一致:※区切り文字も検索対象文字列として認識します。」に入力したキーワードは、そのキーワードと完全一致するものが結果として表示されます。
複数入力した場合、1つの文字列として検索されます。
⑥検索項目に入力後、最下部にある「検索」ボタンをクリックすると検索結果ページへ遷移します。
⑦「検索結果」に、条件に合った結果が表示されます。
⑧検索結果ページには、「検索条件」という項目があり、クリックすると入力フォームが展開されます。
こちらのフォームより、さらに絞り込み検索することができます。
⑨全ての案件情報を検索したい場合は、検索項目に何も入力せずに「検索」ボタンをクリックすると、データベースに登録されている全ての案件情報が結果として表示されます。
案件の新規登録
ページのサイドに表示されるメニューの「案件情報」という項目の中に『登録』というのがあり、クリックしますと案件情報を登録することができます。
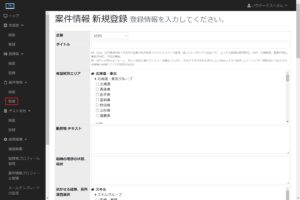
それぞれの項目は、以下の通りとなります。
※項目名は、管理者アカウントページのサイドバーにある「案件情報プロフィール管理」より変更することが出来ます。以下、項目名は初期状態での項目名となります。
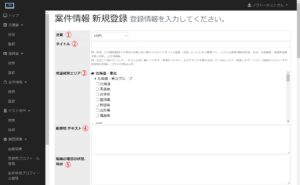
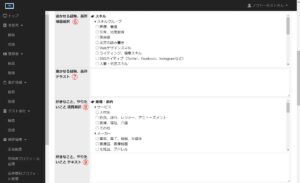
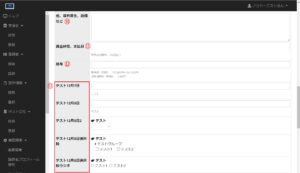
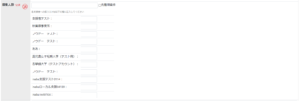
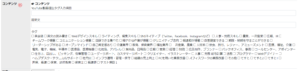
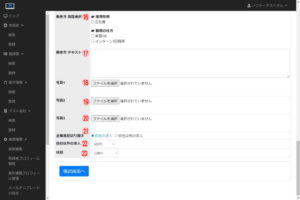
項目名の横に「*必須」の記載のある項目は、入力しないと案件を登録することができません。
①企業・・・案件情報の掲載元の企業を選択してください。
②タイトル・・・掲載する案件情報のタイトルを入力してください。
③希望就労エリア・・・掲載する案件情報の就労エリアを選択してください。
④勤務地 テキスト・・・掲載する案件情報の勤務地で、補足などがありましたら入力してください。
⑤組織の理想の状態、現状・・・組織の現状と理想を入力してください。
⑥活かせる経験、長所 項目選択・・・登録者に求める経験と長所を選択してください。
⑦活かせる経験、長所 テキスト・・・登録者に求める経験と長所で補足などがありましたら入力してください。
⑧好きなこと、やりたいこと 項目選択・・・案件内容が、どのような分野にあてはまるか選択してください。
⑨好きなこと、やりたいこと テキスト・・・案件内容の分野について、補足などがありましたら入力してください。
➉他、福利厚生、設備など・・・福利厚生や設備、加入保険についてなどを入力してください。
⑪賃金締切、支払日・・・賃金の締め切りや給与の支払日についてなどを入力してください。
⑫給与・・・給与について入力してください。
⑬カスタマイズした項目・・・管理者アカウントページのサイドバーにある「案件情報プロフィール管理」より項目をカスタマイズすることが可能です。そのページで追加した項目が反映されます。
⑭募集人数・・・募集人数を入力してください。また、各支援者ごとに募集人数(募集枠)を割り振ることができます。
支援者ごとの募集人数を割り振らない場合は「先着順案件」にチェックを入れてください。
「先着順案件」にチェックを入れた案件は「公認」された登録者に表示されます。
募集枠を割り振らなかった場合でも、募集人数が満たされると自動的にクローズ(募集終了)となります。
対象の案件にエントリーが存在していない場合のみ「先着順案件」への変更が可能です。
対象の案件にエントリーが存在していない場合のみ「支援者枠リセット」にチェックを入れると支援者ごとに割り振った募集枠をクリアすることができます。
⑮コンテンツ・・・Youtube動画の埋込タグを入力し、該当するタグにチェックを入れてください。
⑯働き方 項目選択・・・掲載する案件情報の雇用形態や、勤務の仕方を選択してください。
⑰働き方 テキスト・・・掲載する案件情報の雇用形態や、勤務の仕方で、項目選択以外で補足がありましたら入力してください。
⑱写真1・・・案件情報を掲載する企業のイメージ画像をアップロードしてください。
⑲写真2・・・案件情報を掲載する企業のイメージ画像をアップロードしてください。
⑳写真3・・・案件情報を掲載する企業のイメージ画像をアップロードしてください。
㉑企業表記切り替え・・・掲載する案件情報が、自社か自社以外の案件か選択してください。
㉒自社以外の求人・・・自社以外の案件の場合、選択肢から該当企業を選択してください。
㉓状態・・・入力後、システム内に公開する場合は「公開中」、さらに登録者がシステムにログインしなくても閲覧できるようにするには「公開中(ログインせず閲覧可)」、下書き保存する場合は「下書き」、入力した内容を公開前に問題ないか確認する場合は「公開申請する」を選択してください。
「募集終了」を選択すると、案件を削除せず掲載したままで募集を終了することができます。
公開中の案件について管理者アカウントにより状態を「公開中」「公開中(ログインせず閲覧可)」「募集終了」とした場合、法人アカウントによって状態を編集することはできなくなります(管理者アカウントによって編集することは可能です)。
案件の項目(項目の種類:テキストエリア)について
案件の項目で、テキストを入力できる項目(項目の種類が「テキストエリア」の項目)の部分にURLを入力すると、案件の閲覧画面でURLにハイパーリンクが設定され、クリックするとURLをブラウザで開きます。
※マニュアル > 運用マニュアル 管理者アカウント画面 > ダッシュボードの見方
動画による説明
①ダッシュボード(トップページ)のサイドバーに案件情報の登録画面へのリンクがあります。
②リンクをクリックし、管理者アカウントページの案件情報の登録ページを開きます。
③すると登録フォームがありますので、それぞれの項目に入力します。
④入力後、最下部にある「確認画面へ」ボタンをクリックすると確認画面へ遷移します。
⑤入力内容が表示され、もし修正したい場合は「戻る」ボタンをクリックすると登録画面へ戻ります。
入力内容に問題が無ければ、「確認して登録実行」ボタンをクリックするとさらに『データを登録します。よろしいですか?』と表示されるので、「OK」ボタンをクリックすると完了画面へ遷移します。
⑥完了画面では、『成功:登録が完了しました。』の下に、今登録した案件情報の閲覧画面と編集画面へのリンクが表示されます。
登録情報を確認したい場合は、『ID〇〇の閲覧画面へ』をクリックすると閲覧画面へ遷移し、登録情報を編集したい場合は、『ID〇〇の編集画面へ』をクリックすると編集画面へ遷移します。
案件をコピーして作成する方法
既存の案件情報の内容をコピーして新規案件を作成することもできます。
コピーしたい案件の詳細ページを開き、上部の「コピーする」をクリックします。
該当の案件の内容をコピーして、案件の新規作成画面が表示されます。
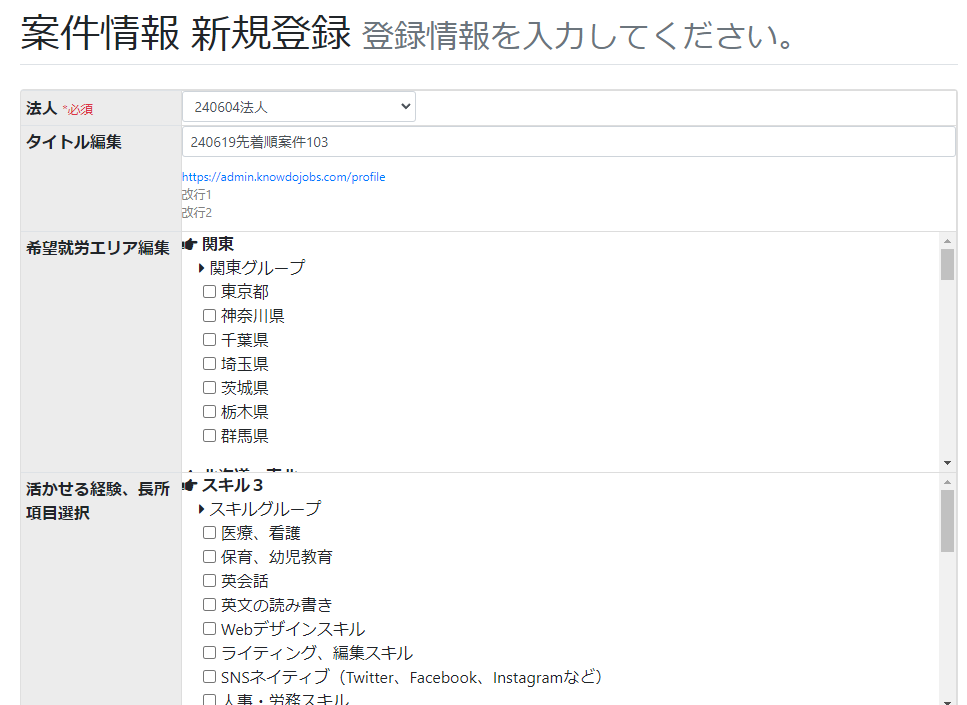 コピーして新規作成した案件では、初期値として状態の項目が「公開中」となっています。
コピーして新規作成した案件では、初期値として状態の項目が「公開中」となっています。
また、募集人数はコピー元の案件からコピーされますが「募集枠」「先着順案件」の内容はコピーされません(空欄となります)。
それぞれ必要に応じて変更してください。
案件の編集
登録した案件情報を編集したい場合は、一度、該当案件情報を検索します。
案件情報の検索方法は、以下のページをご覧ください。
「案件情報」の検索
検索し、結果として表示された一覧から該当案件情報をクリックします。
すると閲覧ページへ遷移します。そして左上に「編集画面へ」というボタンがありますので、クリックすると該当案件情報を編集することができるページへ遷移します。
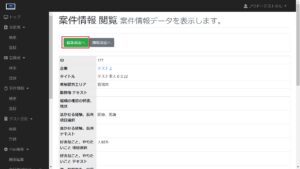
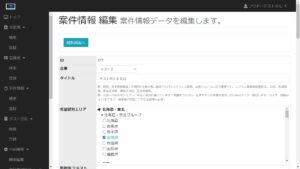
編集したい項目を修正し、「更新」ボタンをクリックすると修正した内容が反映されます。
動画による説明
①管理者アカウントページの案件情報の検索ページを開きます。
②すると条件を指定することができる入力フォームがありますので、検索項目に希望の条件を指定し、検索します。
③「検索結果」に、条件に合った結果が表示されますので、該当案件情報を選択しますと閲覧ページへ遷移します。
④上部にボタンがあり、左側の「編集画面へ」ボタンをクリックします。
⑤すると編集画面へ遷移し、該当案件情報の情報を編集できるようになります。
⑥もし閲覧画面へ戻りたい場合は、上部にある「閲覧画面へ」ボタンをクリックしてください。
⑦編集する場合は、該当箇所を編集し、最下部にある「更新」ボタンをクリックします。
⑧すると「更新すると、更新前のデータは破棄され、元に戻せません。編集内容は十分確認してください。更新してもよろしいですか?」と表示されますので、問題がなければ「OK」ボタンをクリックします。
⑨完了画面へ遷移しますと「ID〇〇の閲覧画面へ」というリンクがありますので、クリックしますと先ほど編集した情報が確認できます。
案件の状態を変更する方法
状態を変更する案件の閲覧ページの左上に「編集画面へ」というボタンがあり、クリックすると該当案件情報を編集することができるページへ遷移します。
「状態」の項目をメニューから選択し、ページ最下部の「更新」をクリックすると案件の状態が変更されます。
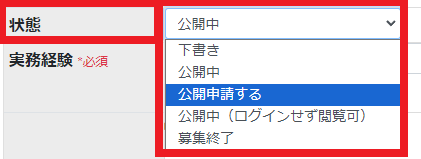
※対象案件にエントリーが存在していない場合のみ、案件を「先着順案件」へ変更できます。
案件の削除
登録した案件情報を削除したい場合は、まず、案件を検索して削除する案件を表示します。
案件情報の検索方法は、以下のページをご覧ください。
「案件情報」の検索
検索し、結果として表示された一覧から削除する案件をクリックします。
すると閲覧ページへ遷移します。そして左上に「削除画面へ」というボタンがありますので、クリックすると案件を削除することができるページへ遷移します。
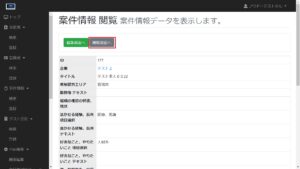
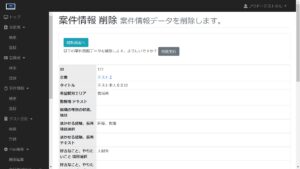
削除したい場合は、さらに「削除実行」ボタンをクリックすると該当の案件を削除することができます。
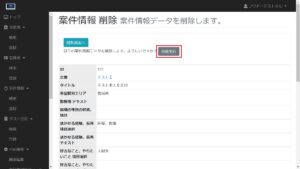
動画による説明
①管理者アカウントページの案件情報の検索ページを開きます。
②すると条件を指定することができる入力フォームがありますので、検索項目に希望の条件を指定し、検索します。
③「検索結果」に、条件に合った結果が表示されますので、該当案件情報を選択しますと閲覧ページへ遷移します。
④上部にボタンがあり、右側の「削除画面へ」ボタンをクリックします。
⑤すると削除画面へ遷移します。
⑥もし閲覧画面へ戻りたい場合は、上部にある「閲覧画面へ」ボタンをクリックしてください。
⑦削除する場合は、上部にある「削除実行」ボタンをクリックします。
⑧すると「削除してもよろしいですか?」と表示されますので、問題がなければ「OK」ボタンをクリックします。
⑨完了画面へ遷移し、「成功:削除が完了しました。」と表示されましたら削除完了です。

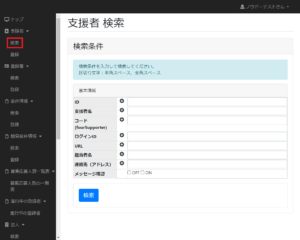
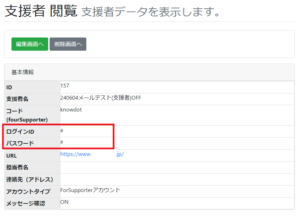
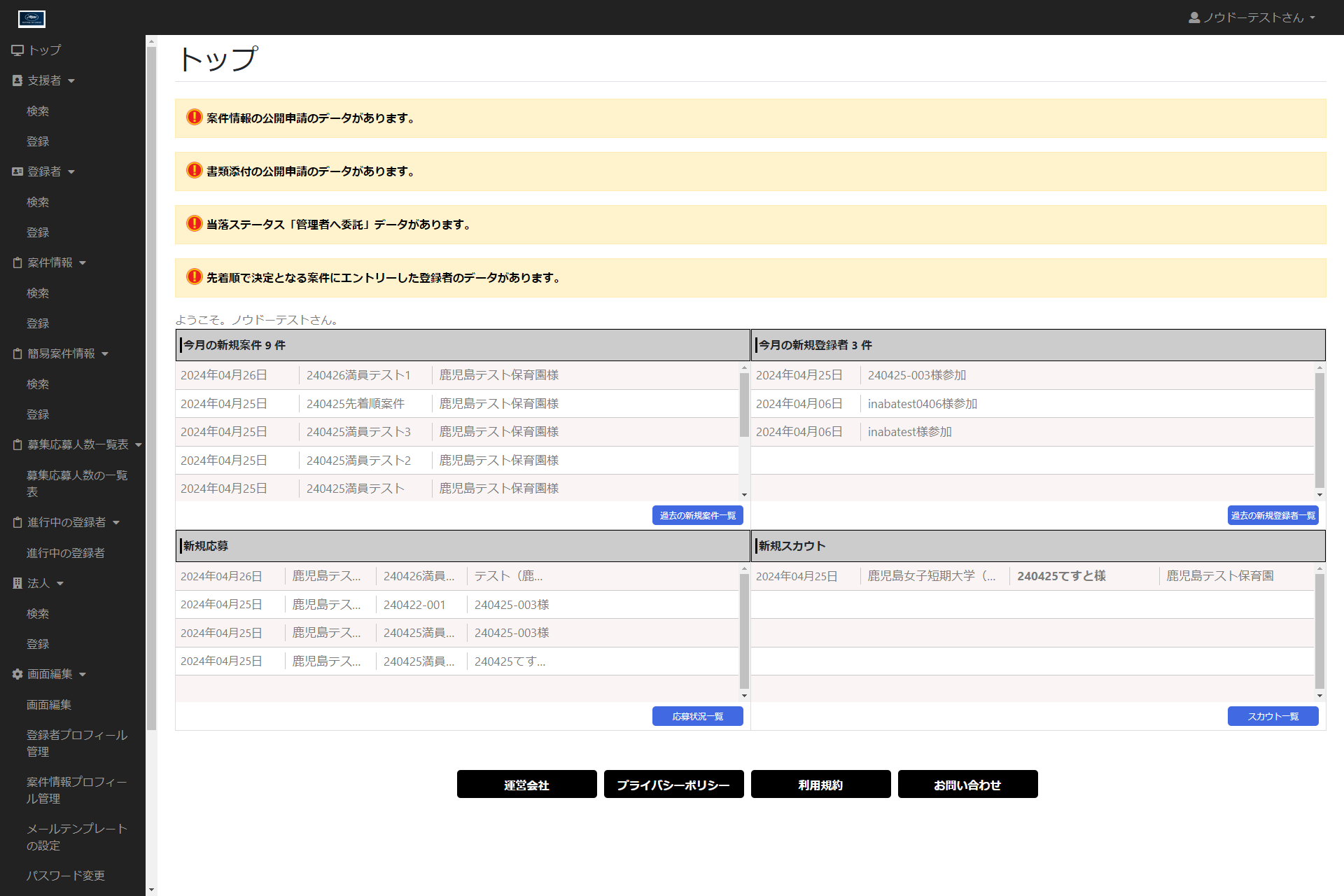
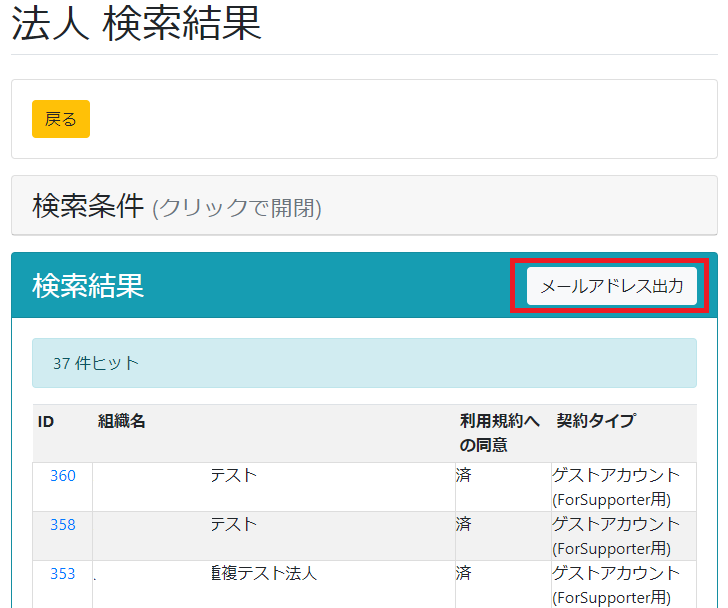
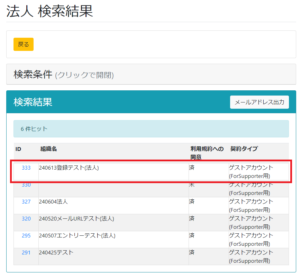
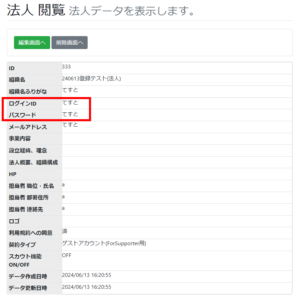
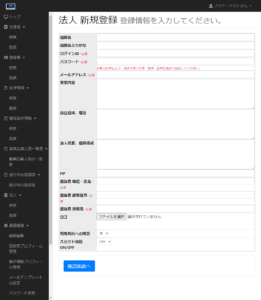
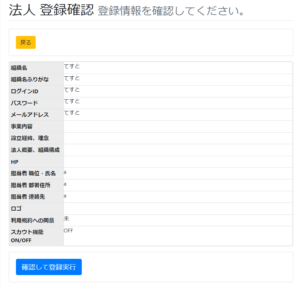
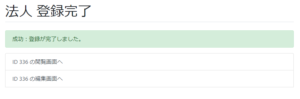
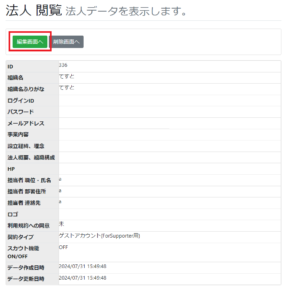
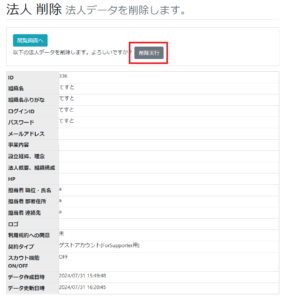
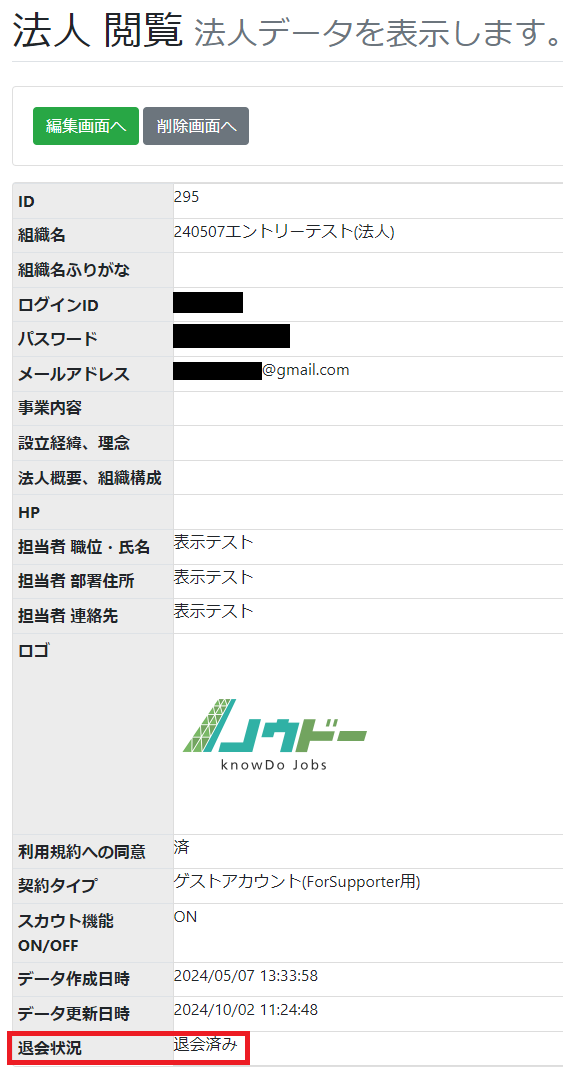
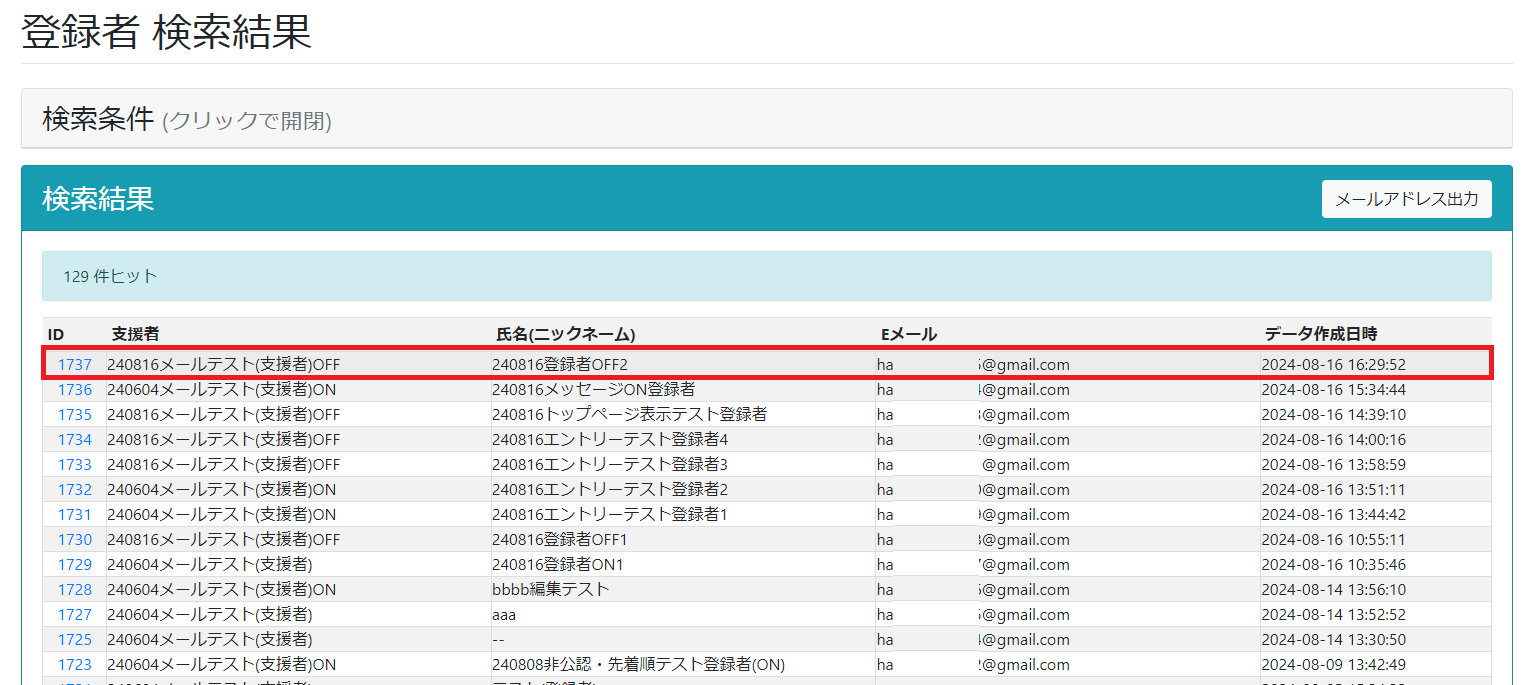
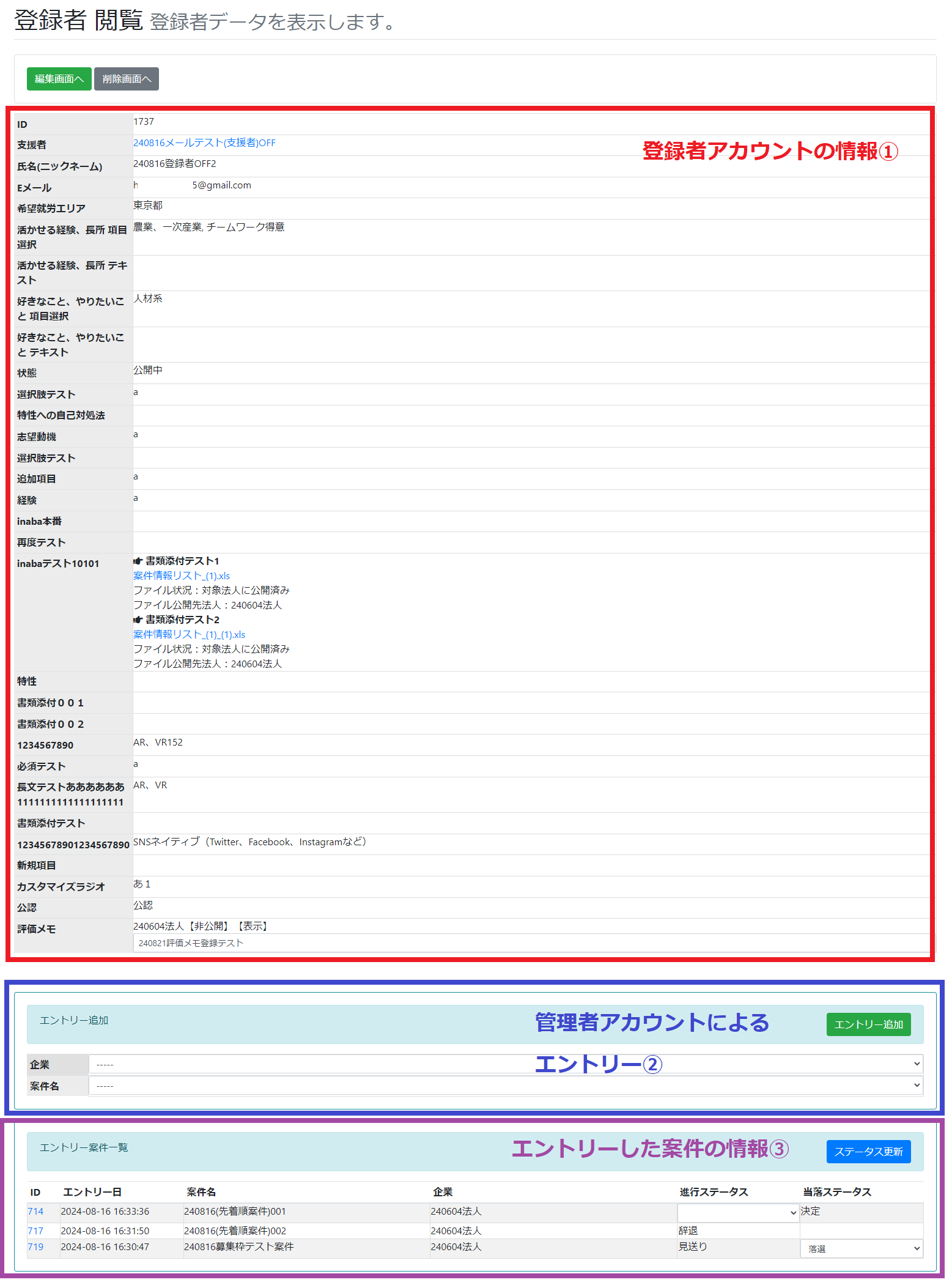
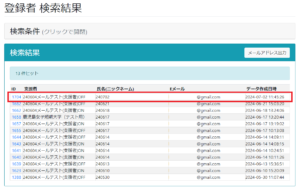
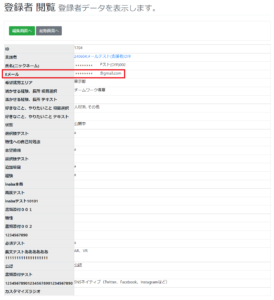
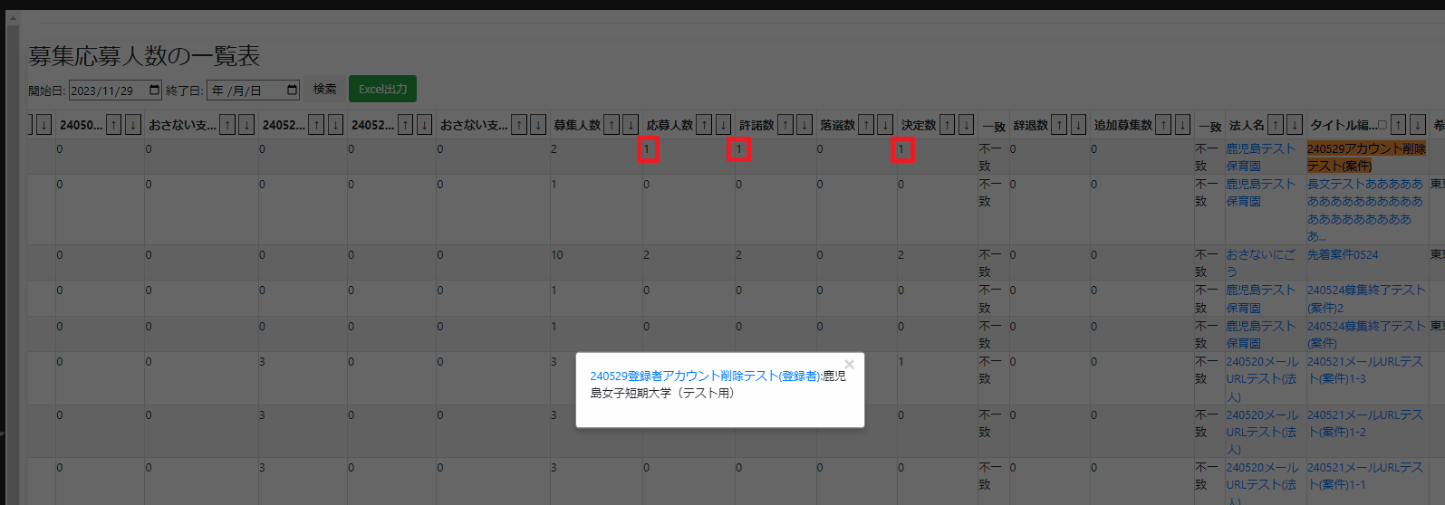
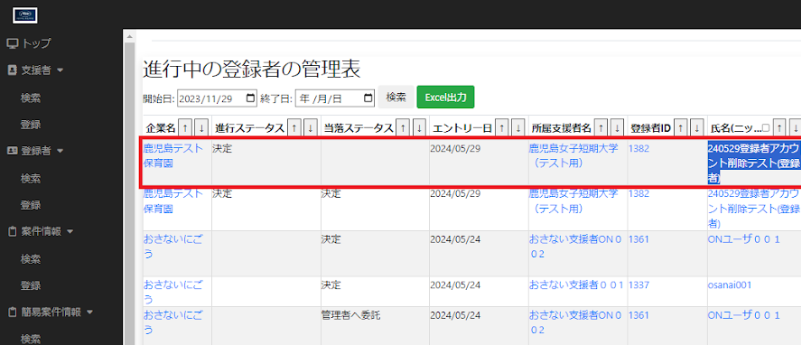
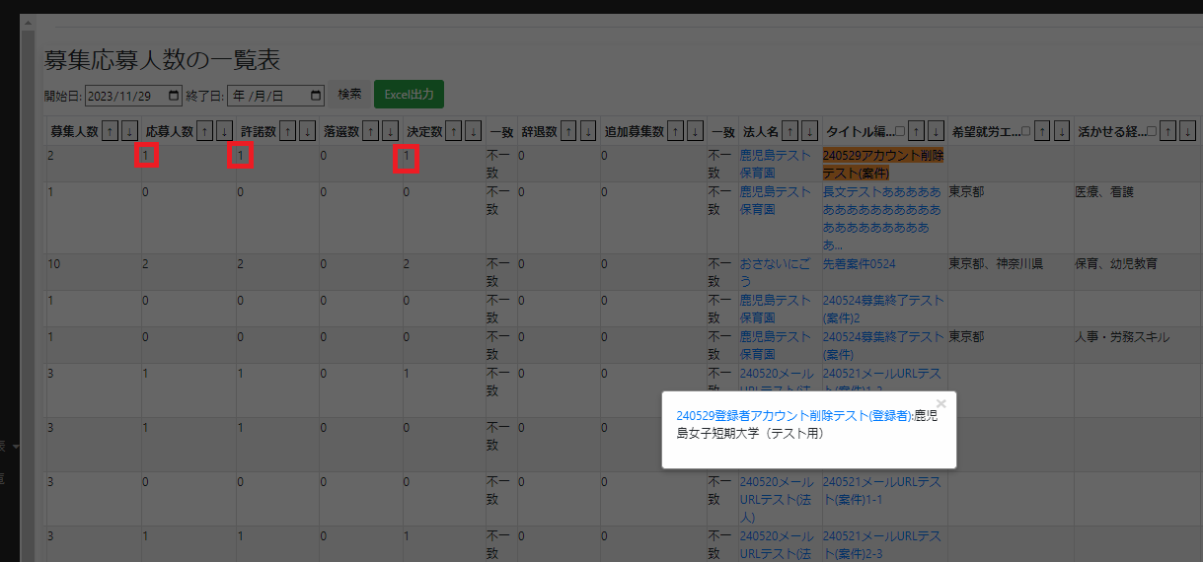
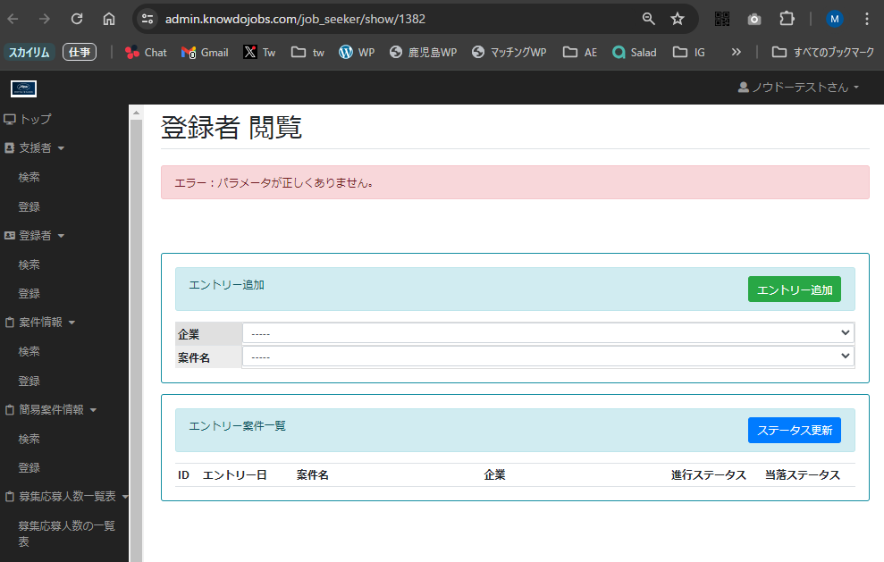
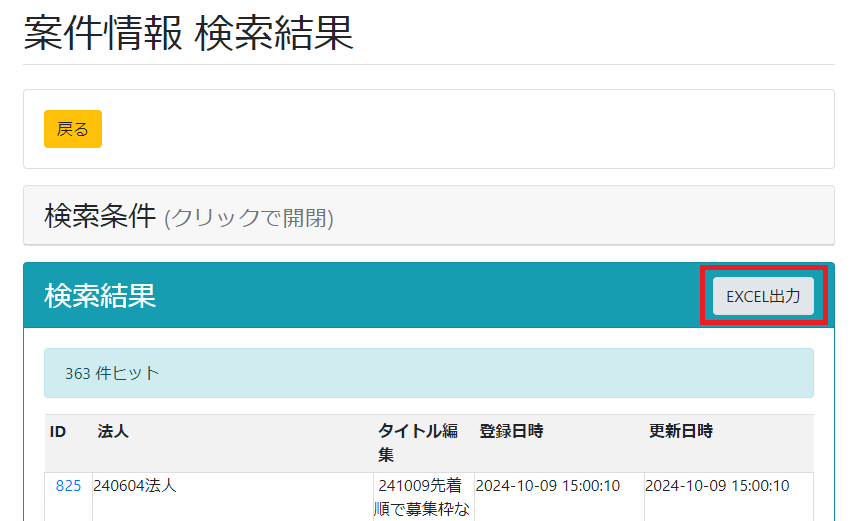

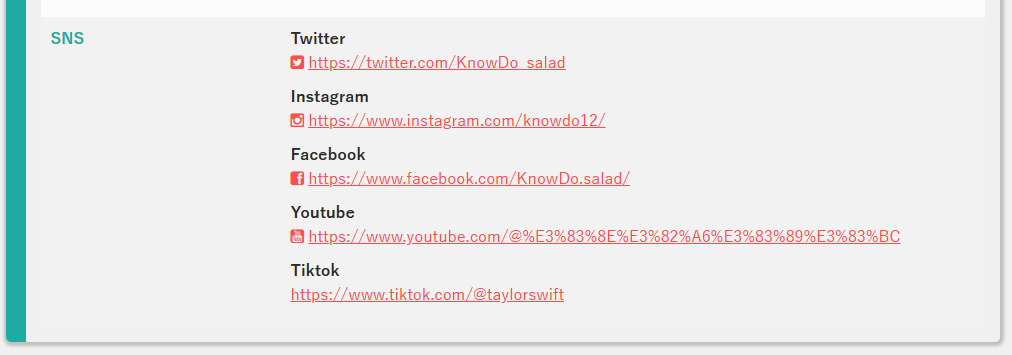
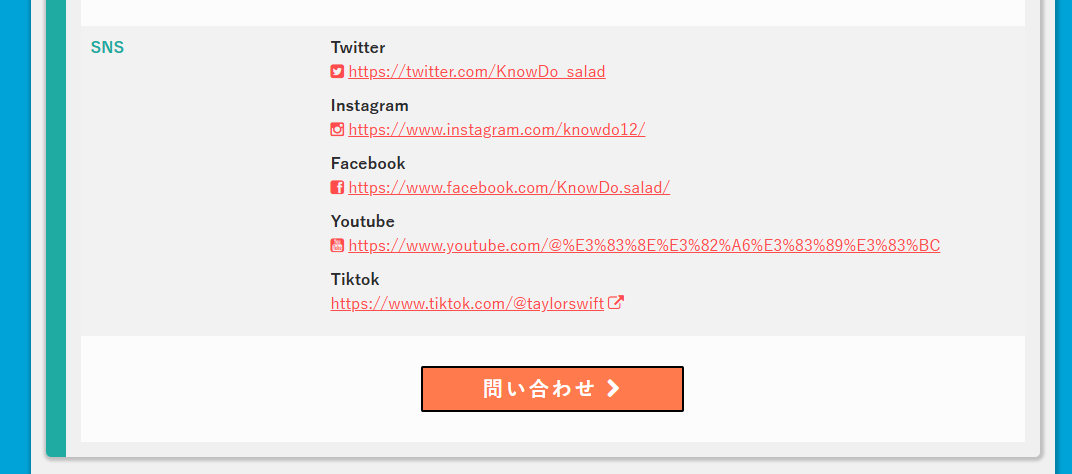
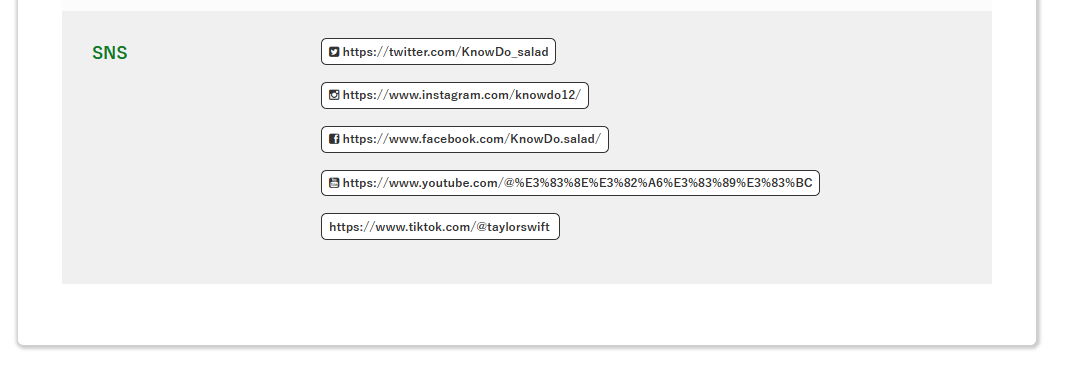
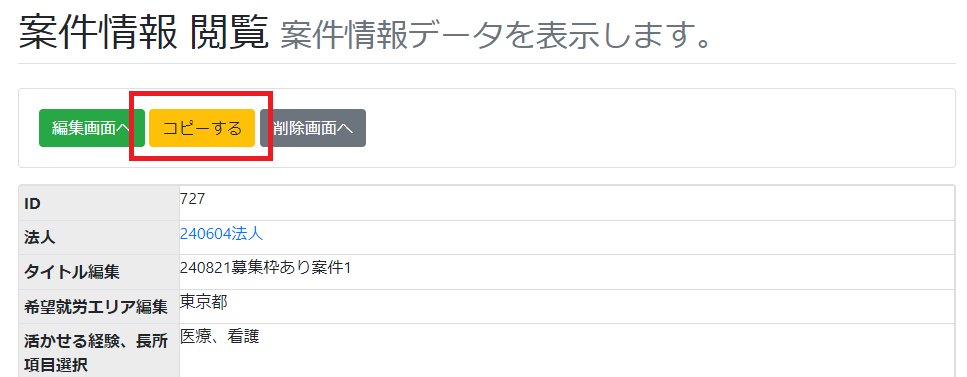
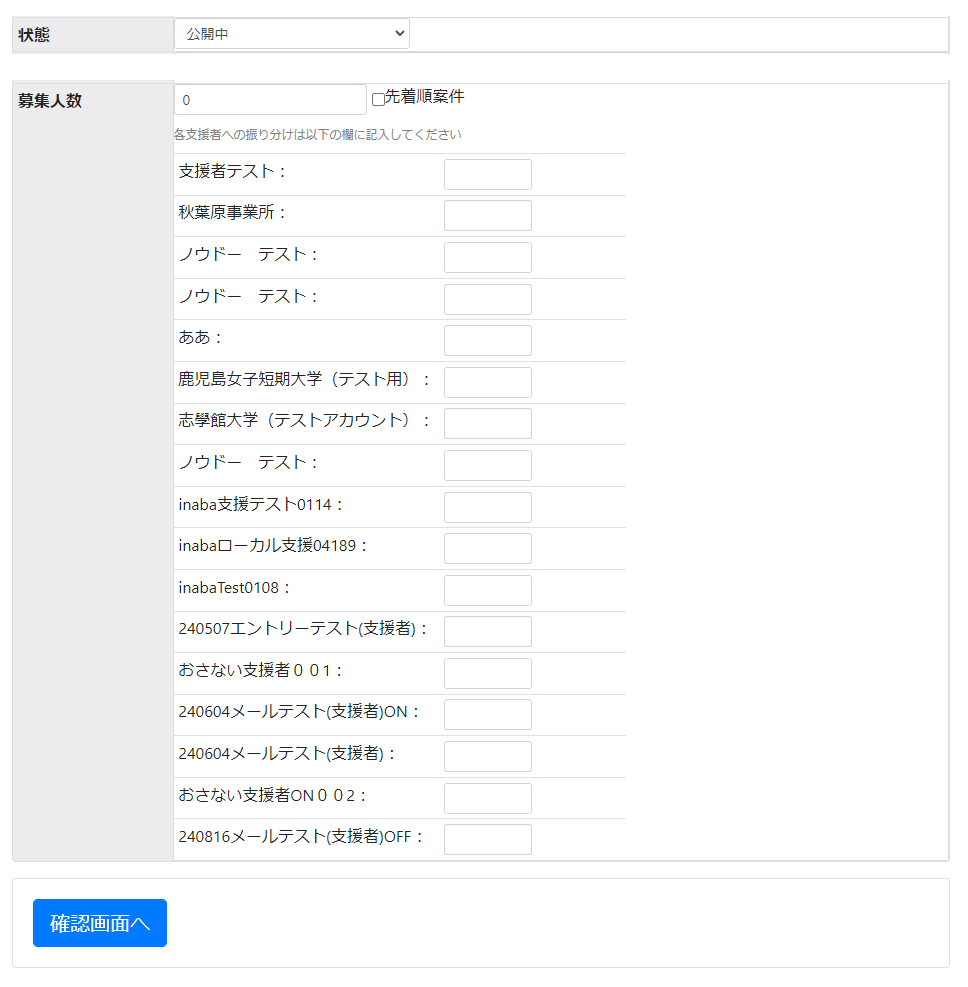
コメント