このページの内容をダウンロードしたい場合はこちらをクリックしてください。
登録者アカウントを作成した直後に行うべきこと
登録者アカウントの『ログインURL、ログインID、パスワード』の保管
登録者アカウントの本登録が完了すると、登録完了の通知メールが登録したアドレスに送付されます。
『ログインURL』と『ログインID』はメールのテキスト内に記載がありますが、パスワードの記載はありません。
ログインID・パスワードはログインに必須となる重要な情報です。
ログインID、本登録完了前に設定したパスワードの保管をお願いします。
パスワードリセット(パスワードの再設定)
パスワードを忘れた場合
パスワードを忘れた場合、パスワードの再設定、パスワードの変更を行う場合はログイン画面から「パスワードを忘れた方」のボタンをクリックします。
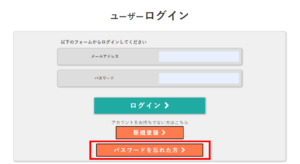
パスワードリセット(パスワードの再設定)の画面が開くので、登録したメールアドレスを入力して「次へ進む」をクリックします。
入力した登録時のメールアドレスが正しければ、パスワードリセットの説明が記載されたメールが送信されます。
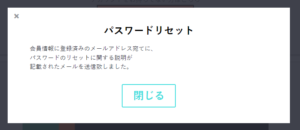
入力した登録時のメールアドレスが誤っていた場合、パスワードリセットができません。
登録時のメールアドレスが不明など、自力でパスワードの再設定が行えない場合は管理者アカウントにご連絡ください。
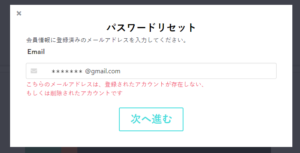
登録時のメールアドレスに届いたメールの説明に従い、本文のURLをクリックしてパスワードの再設定を行います。
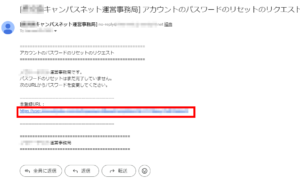
URLをクリックして表示された画面で、新しいパスワードを入力してください。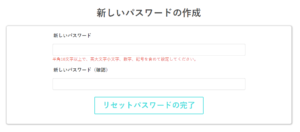
「リセットパスワードの完了」をクリックすると、パスワードのリセット(再設定)が完了します。
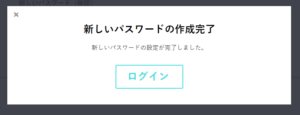
「ログイン」をクリックして、表示されたログイン画面で登録時のメールアドレスと新しいパスワードを入力してログインしてください。
ログインせずに情報を閲覧(登録者アカウント)
ログインせずに登録者アカウント向けの情報を閲覧することもできます。
URLが不明の場合は管理者に問い合わせてください(管理者アカウントの画面編集のページの「ユーザー向けアカウント(ログインせず閲覧可)」にログインせずに情報を閲覧できるURLが表示されています)。
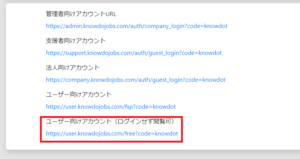
登録者アカウントの基本操作
プロフィールの登録と編集
最初にプロフィールの登録を行いましょう。
![]()
ページ右上の「プロフィール」のボタンよりプロフィールの編集画面に移動します。
登録者アカウントによるプロフィールの編集について、詳細は以下参考記事のリンクからご確認ください。
メッセージ送受信画面への移動
![]()
画面右上の「メッセージ」のボタンをクリックするとメッセージ送受信の画面に移動します。
メッセージ機能について、詳細は以下参考記事のリンクからご確認ください。
案件情報の検索
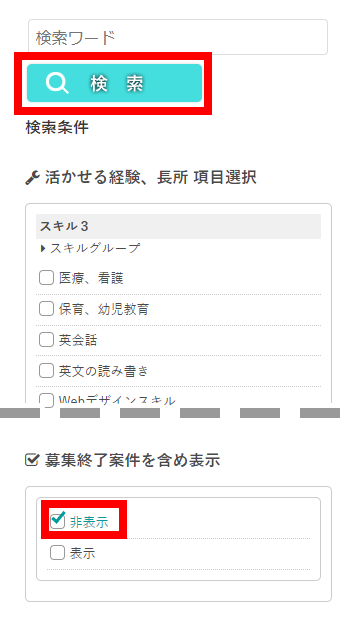
サイドバーの検索条件を指定して検索ボタンをクリックすると登録された登録者情報を検索できます。
条件を指定せずに検索ボタンをクリックすると全ての案件情報が表示されます。
募集が終了している案件を含めて検索するときは、「募集終了案件を含め表示」の項目の「表示」にチェックを入れて検索を行ってください(初期設定では「非表示」にチェックが入っています)。
トップページの見かたについて、詳細は以下参考記事のリンクからご確認ください。
案件へ応募する方法 – エントリーのしかた
登録者アカウントは案件へエントリーすることができます。
登録者アカウントで案件へ応募(エントリー)する方法について、詳細は以下参考記事のリンクからご確認ください。
エントリーボタンが表示されていないとき(※管理者アカウントの機能-任意の期間エントリーボタンを非表示にする)
管理者アカウントでは、任意の期間エントリーボタンを非表示にすることができます。
上の画像のように案件のエントリーボタンのみ表示されない場合はこの設定が適用されている場合があります。
エントリー希望の案件のエントリーボタンが表示されない場合は、案件の本文を確認するか、案件の募集元(法人アカウント)または所属する支援者アカウントに問い合わせてエントリー受付期間を確認してください。
詳細は以下参考記事のリンクからご確認ください。
エントリーを行った法人に書類を提出する方法
登録者アカウントはエントリー先の法人アカウントへ書類を提出することができます。
応募(エントリー)した案件の募集元の法人に書類を提出する方法について、詳細は以下参考記事のリンクからご確認ください。
退会(登録者アカウントの削除)
![]()
フッターにある「退会」をクリックしして手続きすることで、退会が可能です。
【※注意】削除した登録者アカウントで登録していたメールアドレスも、登録していたアカウントが削除され現在メールアドレスが使用されていない場合は、新規作成する登録者アカウントや別のアカウントのメールアドレスとして登録可能です。
登録者アカウントの新規登録
登録者アカウントの新規登録を行うには、ログイン画面で新規登録のボタンをクリックします。
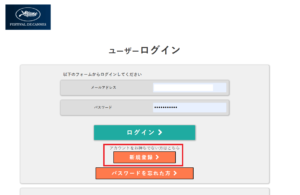
氏名、メールアドレス、所属を入力し、利用規約に同意するにチェックを入れて登録のボタンをクリックします。
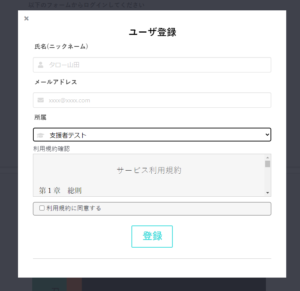
すでに登録されているメールアドレスを入力した場合、または入力していない項目があった場合、アラートが出て仮登録できません。
仮登録が完了すると、入力したメールアドレス宛てに本登録用のURLを記載したメールが送信されます。
確認の上、メール本文に記載のURLから本登録を完了してください。
登録者アカウントの公認
登録者アカウントが「公認」されると、先着順案件・募集枠が設定されている案件情報の閲覧とエントリーが可能となります。
公認されていない状態では、登録者アカウントのトップページに「所属より『公認』が得られましたら、募集枠が設定されている情報の検索やエントリーが可能となります。」というメッセージが表示されます。
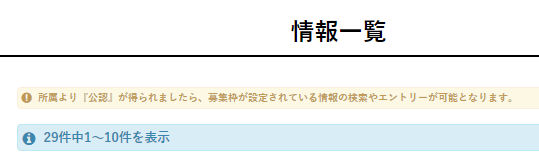
公認されると、登録者アカウントのプロフィールの「公認」の項目に「公認」と表示されます。

登録者アカウントを公認にするには、所属する支援者アカウントへ依頼してください。
支援者アカウントは所属する登録者アカウントを公認にする設定を行うことができます。
※「公認」は管理者アカウントにより任意で表示/非表示にできるオプションの項目であり、非表示にして利用しない設定になっている場合もあります。
プロフィールに「公認」の項目がない場合は、非表示にして利用しない設定になっています。
公認について詳細は以下参考記事のリンクからご確認ください。
エントリーにかかわる自動配信メール一覧
システムから自動で配信されるメール
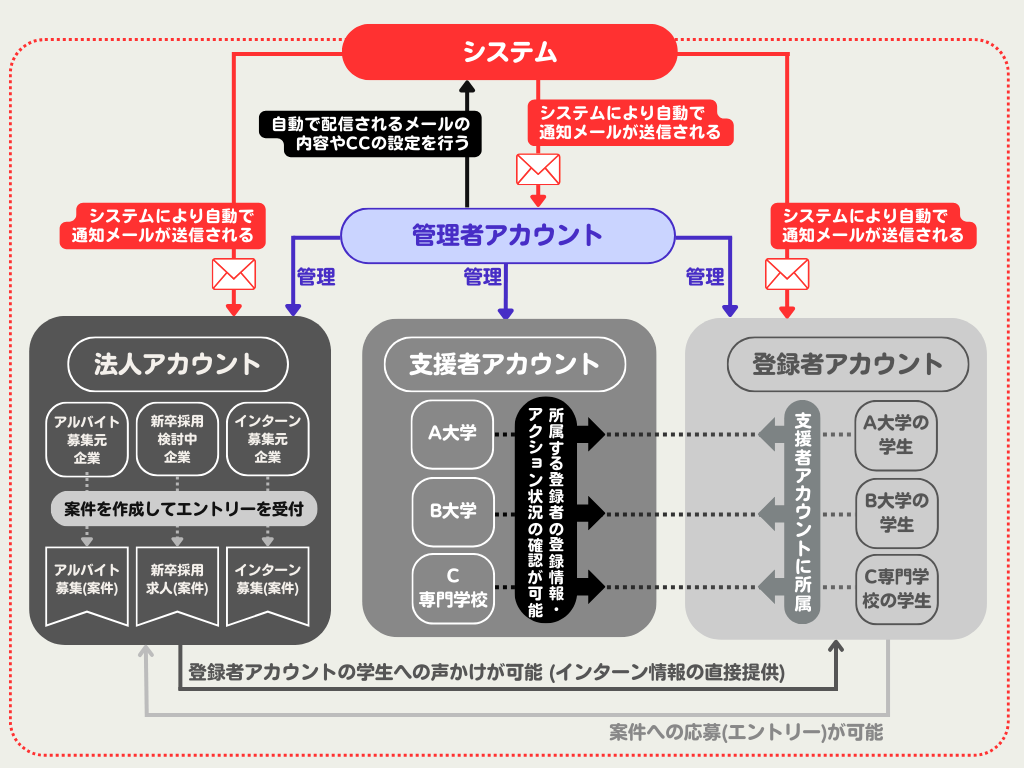 アカウントの登録、選考にかかわる新しい情報など、重要な情報についての連絡があるとき、システムから自動でメールが配信される場合があります。
アカウントの登録、選考にかかわる新しい情報など、重要な情報についての連絡があるとき、システムから自動でメールが配信される場合があります。
エントリーの応募時・決定時などに配信される通知メール
システムから自動で配信されるメールには、アカウント仮登録・本登録時、パスワードリセットの際の案内メールや、応募時の通知・決定時の通知などのエントリーに関連する通知メールがあります。
登録者アカウントには案件に応募したとき・エントリーが決定(当選)になったときに自動でメールが配信されるケースがあります。
自動配信メールの送信されるタイミングを示すのが下記の図です。

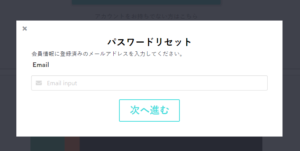
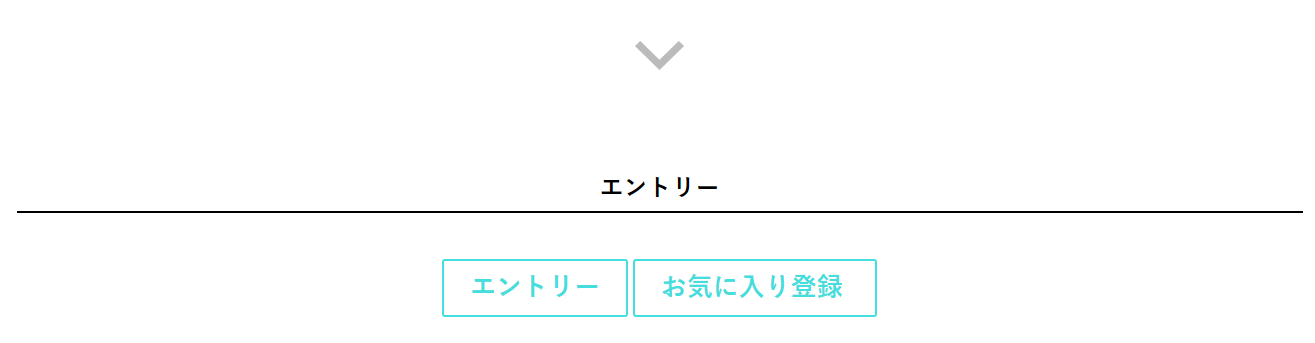
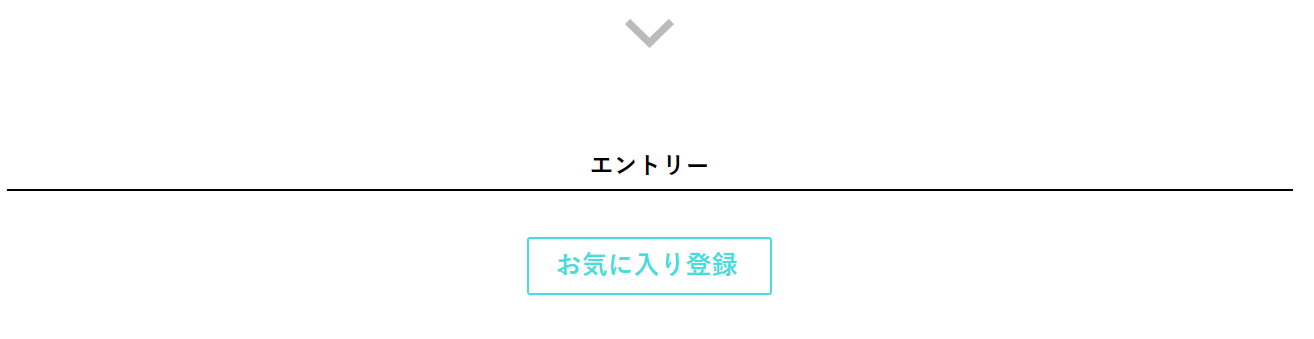
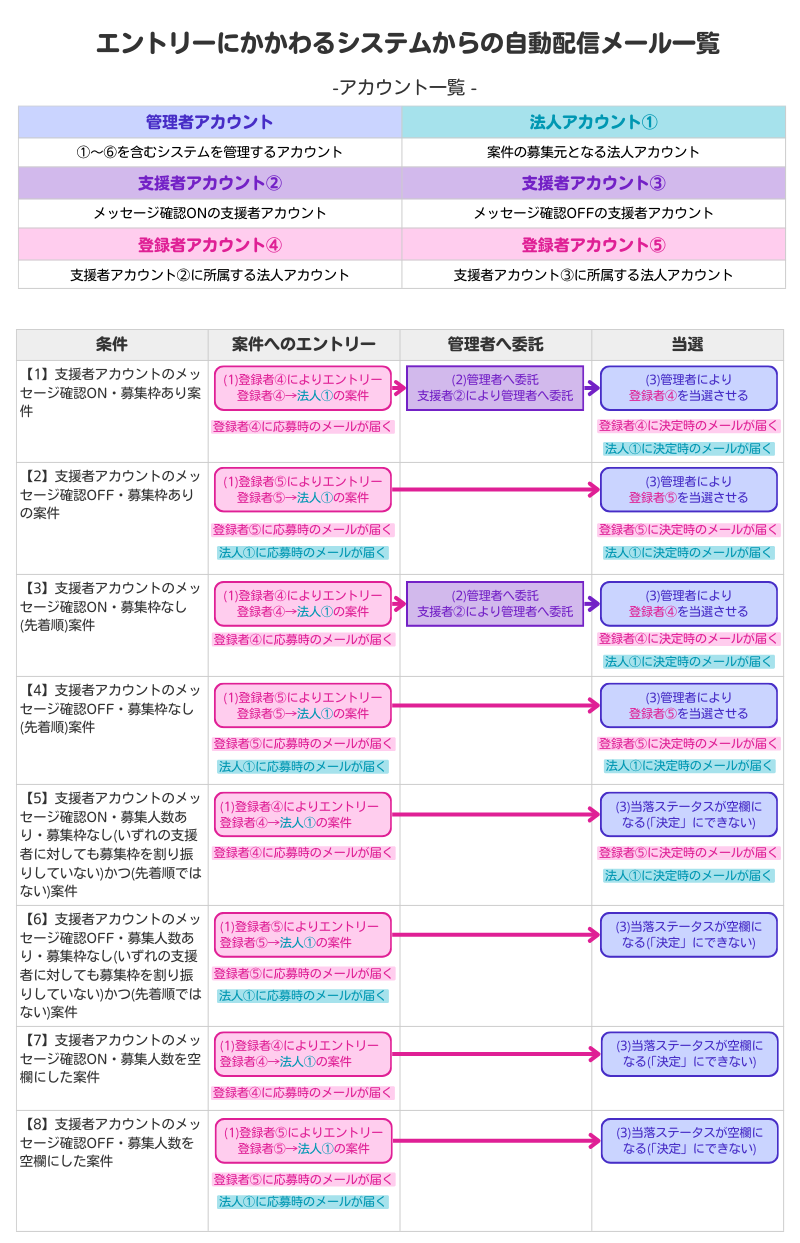
コメント