このページの内容をダウンロードしたい場合はこちらをクリックしてください。
アカウントを発行くださり誠に有難う御座います!
こちらでは、システム発行直後に行うべきことや知っておいてほしいことをまとめて紹介致します。
ぜひ、貴方の行いたいことをかんたんに実現することのお役に立てたらと考えておりますので、期待してご覧くだされば幸いです。
システム発行した直後に行うべきこと
管理者アカウントの『ログインURL、ログインID、パスワード』の保管
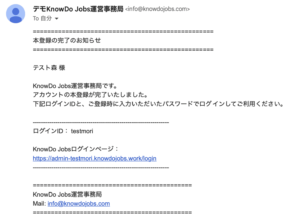
本登録が完了すると、上記のメールが設定時アドレス宛に送付されます。
『ログインURL』と『ログインID』は上記メールのテキスト内に記載がありますが、パスワードの記載はありません。
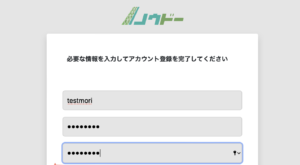
本登録完了前に設定した
・パスワード(上記画像における、中段と下段に入力されたテキスト)
こちらの情報の保管をお願いします。
もしも、パスワード情報を紛失してしまった場合は、以下のアドレス宛にお問合せください。
※ノウドー運営事務局アドレス:info@knowdojobs.com
管理者アカウントのログイン・ログアウト
管理者アカウントにログインする
アカウント発行時にメールで通知されるログインURLを開き、ログインIDとパスワードを入力してログインをクリックします。
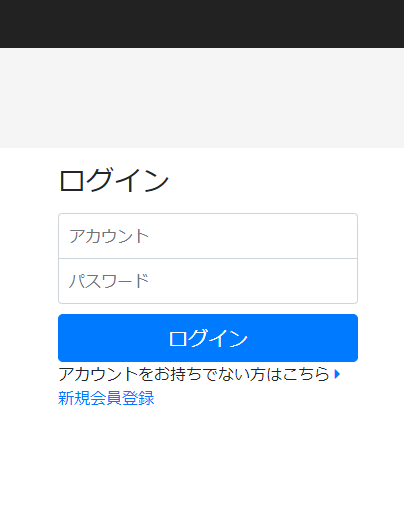
管理者アカウントからログアウトする
ページ上部右のアカウント名の横の矢印をクリックすると「ログアウト」が表示されます。
ログアウトをクリックするとログアウトします。
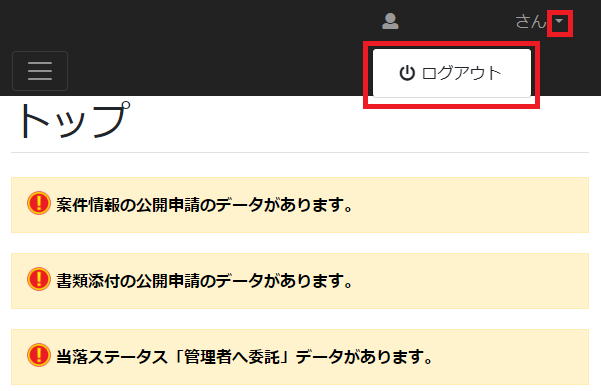
管理者アカウントのパスワードの変更方法
管理者アカウントのパスワードを変更するには、ページの左サイドのメニューの「パスワード変更」をクリックすると、パスワード変更を行えるページに遷移します。
パスワード変更のページについて、詳細は以下参考記事のリンクからご確認ください。
管理者アカウントで設定すべきこと
①画面編集
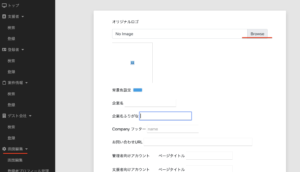
サイドバーの『画面編集』の項目から、ロゴや各ページのタイトルなどの変更が可能です。
参考記事:カスタマイズ機能について
最下部の各アカウントのURLの確認
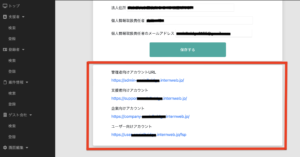
この各アカウントのURLが、貴方のサービスを利用するユーザーに対し提供するサイト画面です。
このURLをサービス提供のメールやチラシ等に活用してください。
管理者アカウントのIDとパスワードを用いて、法人アカウントと支援者アカウントのURLからログインすることもできます。
各アカウントの相関図
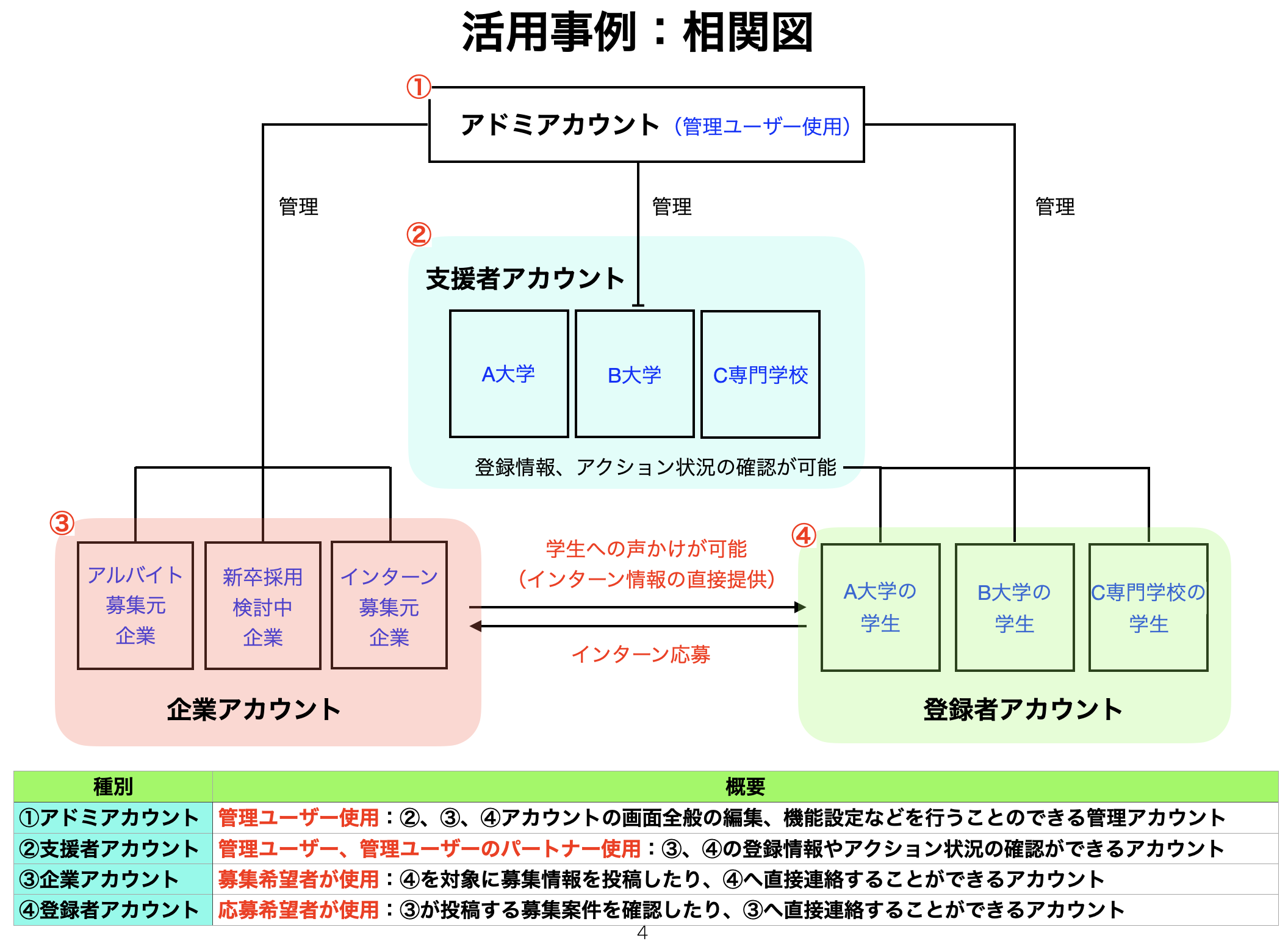
各アカウントの相関図を活用事例を用いて図示
②送信アドレスの設定
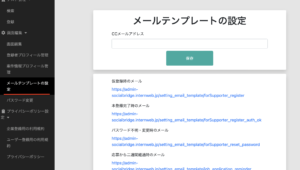
サイドのメニュー内の項目『メールテンプレートの設定』から、ユーザーの登録時など各案内のメール内容等の変更が可能です。
メール内容を確認・変更する方法について、詳細は以下参考記事のリンクからご確認ください。
システムから自動で配信されるメールについて、詳細は以下参考記事のリンクからご確認ください。
【すぐに行うべきこと】
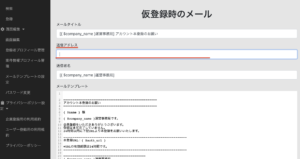
全てのメールテンプレートにおける、『送信アドレス』を変更することができますが、迷惑メールフォルダに振り分けられてしまう可能性が高まってしまうため、初期設定のアドレスのままとすることを推奨します。
この送信アドレスの下部に表示されている『送信者名』について、管理画面ユーザーの名称となるため、送信元としての表示は管理画面ユーザー名が表示されるようになっています。任意の表示に変更することが可能です。
[注意]システムを介して各アカウントに送信される通知のメールの送信元は”no-reply@****”で始まる返信できないメールアドレスとなるため、受取人が返信するための宛先として、差出人メールアドレスをメール本文内にも記入してください。?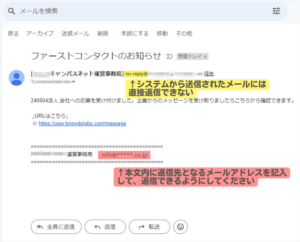
③利用規約の設定

利用規約のデフォルトが設定されていますので、必要に応じ修正してください。
【すぐに行うべきこと】
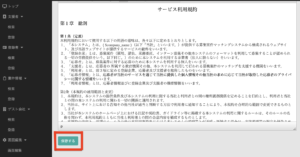
修正を行う必要がなくとも、規約を各サービス画面に反映させるためには『保存する』ボタンを押す必要があります。
『保存する』ボタンを押さないままにしておくと、規約が表示されないままとなってしまいます。マッチングシステムに表示させる規約内容を確認のうえ、修正必要性等検討いただき『保存する』ボタンの対応をお願いいたします。
プランの切り替え
無料プランから有料プランへ切り替えのご案内
無料プランをご利用の場合、公開中の案件を6件以上登録しようとすると、有料プランのご案内が表示されます。
有料プランへ変更するには、案内文の「有料プランに変更」をクリックします。
公開中の案件を5件以下にすれば、無料プランのまま使うことができます。
「成功:有料プランに変更が完了しました。」と表示されます。
有料プランに変更されました。
現在のプランの確認
トップページ右上のアカウント名をクリックすると「有料プラン(無料プラン)」の文字が表示され、クリックするとログイン中のアカウントの現在のプランが表示されます。

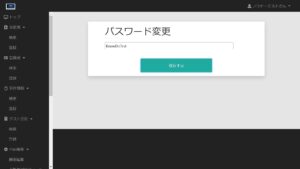
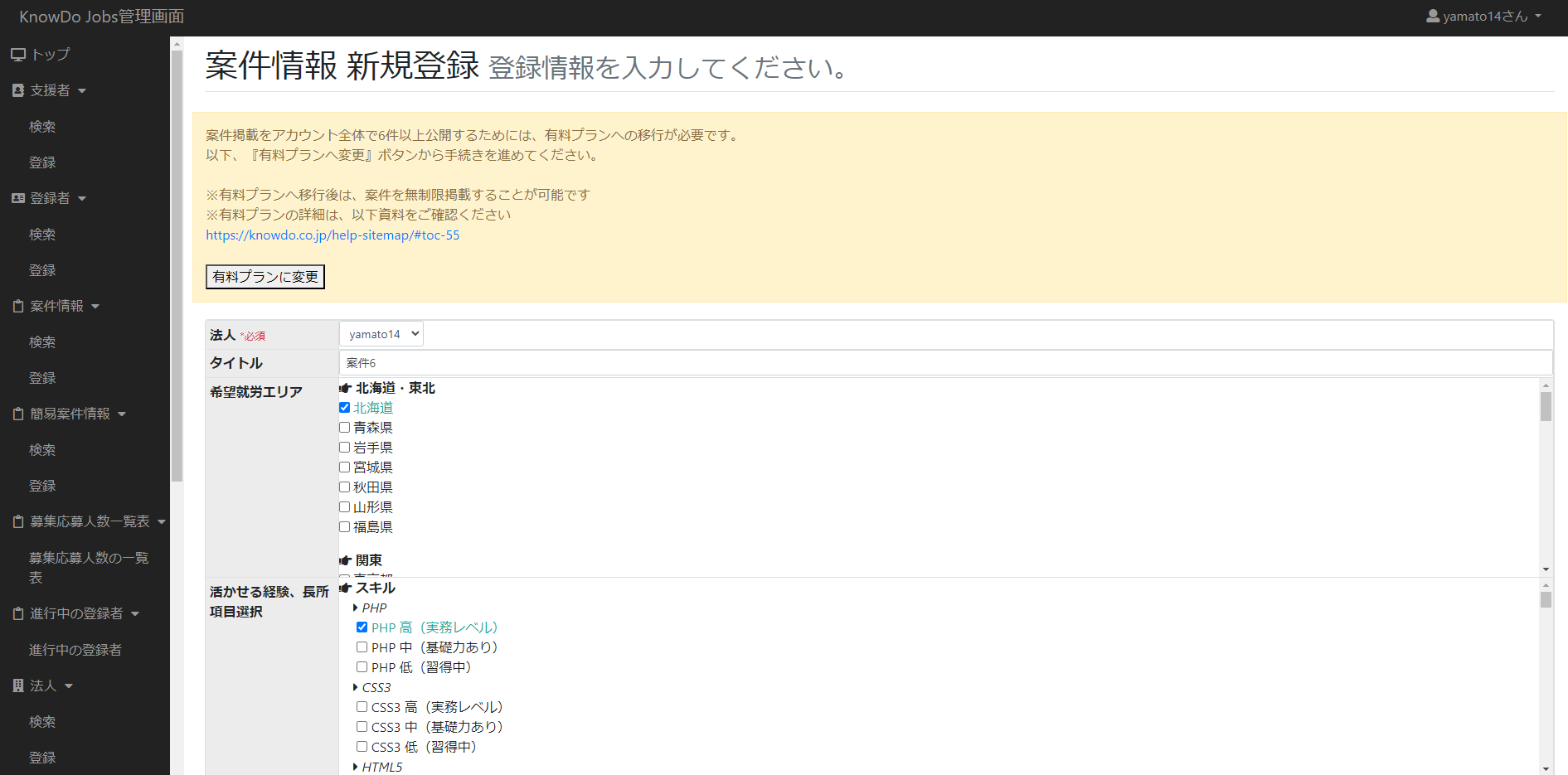
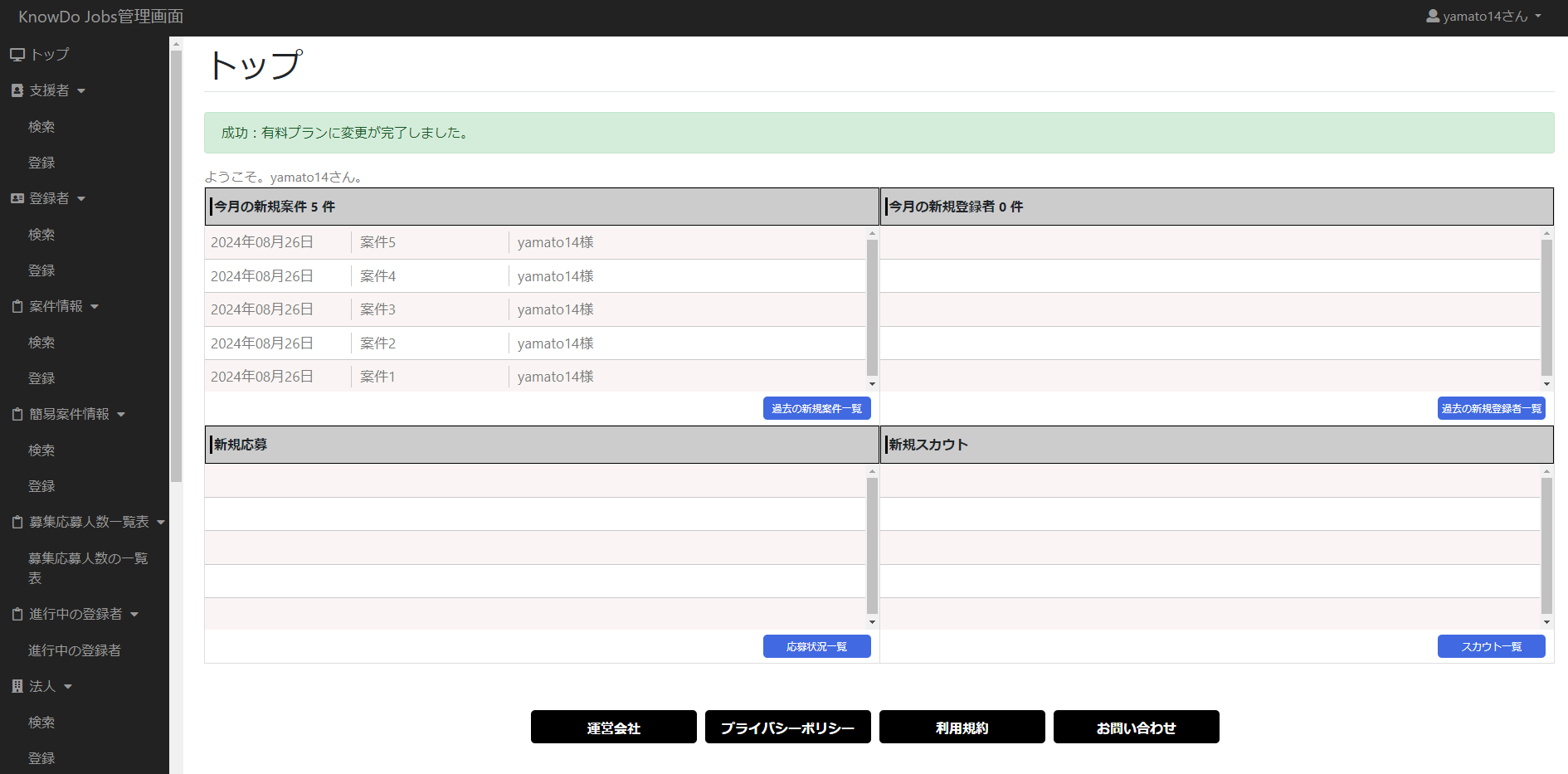
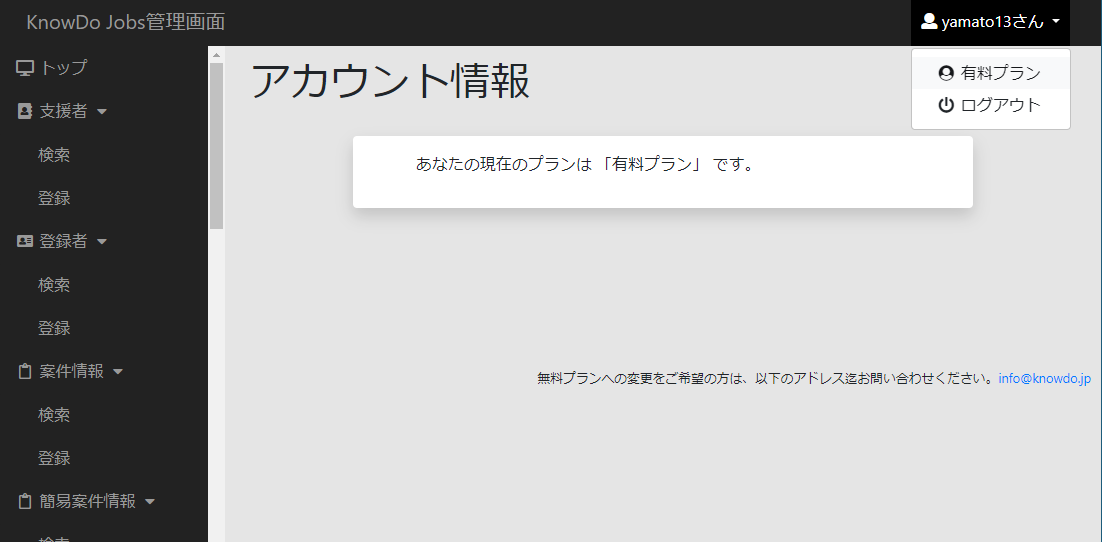
コメント