このページの内容をダウンロードしたい場合はこちらをクリックしてください。
案件情報とリコメンド情報(おすすめの案件)
案件情報とは
「案件」とは法人アカウントの作成する募集記事のことを指します。
法人アカウント(企業などの組織)による求人募集や、インターンの参加者募集などが案件の内容となります。
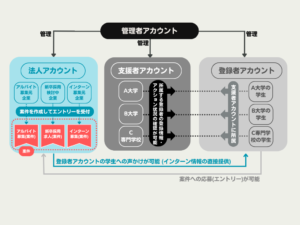 案件情報について、詳細は以下参考記事のリンクからご確認ください。
案件情報について、詳細は以下参考記事のリンクからご確認ください。
登録者アカウントは案件への応募(エントリー)を行ったり、応募先の法人アカウントとメッセージのやりとりをしたり、応募先の法人アカウントに書類(エントリーシートなどの応募書類など)を提出(アップロードして公開)したりすることができます。
登録者アカウントによるエントリー、ほか案件情報に関する操作について、詳細は以下参考記事のリンクからご確認ください。
案件(募集)の情報を見る
登録者アカウントのトップページには公開されている案件情報の一覧が表示されています。
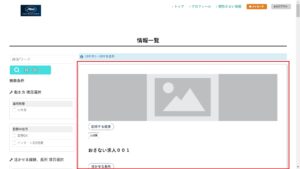
案件の詳細情報を見る
案件の一覧で「詳細・応募はこちら」をクリックすると、案件の詳細情報が閲覧できるページに移動します。
案件の詳細情報のページから、案件への応募(エントリー)が可能です。
案件へのエントリー数
案件にエントリーがある場合は、エントリーの数が案件詳細ページの上部に表示されます。
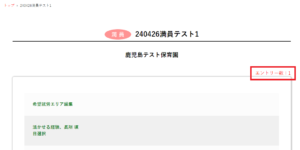
案件の情報の見かた – 案件の満員・募集終了アイコンの表示
案件の件名の前に案件の状態を示すアイコンが表示されます。
案件の募集人数が満員になっている場合、満員のアイコンが表示されます。
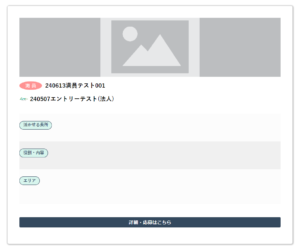 案件の募集が終了している場合、募集終了のアイコンが表示されます。
案件の募集が終了している場合、募集終了のアイコンが表示されます。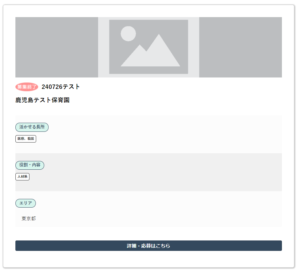
相性がよい情報 – リコメンド情報(おすすめの案件)を見る
相性がよい情報のページには、ログインしている登録者アカウントのプロフィールとマッチする項目が多い案件が一覧として表示されています。
相性がよい情報のページには状態が「公開中」「公開中(ログインせず閲覧可)」の案件のみ表示されます(状態が「募集終了」の案件は表示されません)。

登録者アカウントでの相性がよい情報の見かたについて、詳細は以下参考記事のリンクからご確認ください。
参考:レコメンド機能について
案件情報への応募方法
案件へエントリー(法人アカウントへメッセージの送信)
案件の一覧では、各案件の下部に「詳細・応募はこちら」があります。
案件にエントリーするには、この「詳細・応募はこちら」をクリックします。
![]()
すると案件の詳細ページが表示されますので、ページ下部の「エントリー」をクリックします。
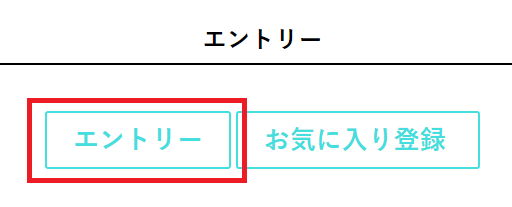
クリックするとメッセージ送受信画面が表示されます。
エントリーしたことのないの案件の場合、「エントリーを希望いたします 宜しくお願いいたします 在籍:(所属する支援者アカウント)」というメッセージのひな型が入力されています。

必要に応じてメッセージの内容を編集し、送信ボタンをクリックしてメッセージを送信してください。
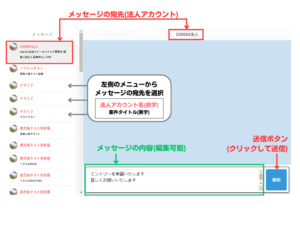 この法人アカウントへのメッセージ送信が案件への応募(エントリー)です。
この法人アカウントへのメッセージ送信が案件への応募(エントリー)です。
エントリーできない場合
先着順案件で募集人数が満たされている場合、エントリーボタンをクリックすると「募集枠が無くなりましたためエントリー及びメッセージ送信はできません」というメッセージが表示され、エントリーできません。
募集人数が満たされている先着順案件は、案件名の前に「満員」のアイコンが表示されます。
エントリーボタンが表示されていないとき
管理者アカウントでは、任意の期間エントリーボタンを非表示にすることができます。
上の画像のように案件のエントリーボタンのみ表示されない場合はこの設定が適用されている場合があります。
エントリー希望の案件のエントリーボタンが表示されない場合は、案件の本文を確認するか、案件の募集元(法人アカウント)または所属する支援者アカウントに問い合わせてエントリー受付期間を確認してください。
詳細は以下参考記事のリンクからご確認ください。
エントリーの応募時・決定時などに配信される通知メール
システムから自動で配信されるメールには、アカウント仮登録・本登録時、パスワードリセットの際の案内メールや、応募時の通知・決定時の通知などのエントリーに関連する通知メールがあります。
登録者アカウントには案件に応募したとき・エントリーが決定(当選)になったときに自動でメールが配信されます。
自動配信メールの送信されるタイミングを示すのが下記の図です。
エントリーを行った法人に書類を提出する方法
応募(エントリー)した案件の募集元の法人アカウントに書類を提出する方法について、詳細は以下参考記事のリンクからご確認ください。
書類は登録者アカウントのプロフィールページにアップロードしただけではエントリー先の法人アカウントに公開されません。
エントリー先の法人アカウントに公開されるためには、支援者アカウントと管理者アカウントによる承認が必要です。
書類提出の流れについて、詳細は以下参考記事のリンクからご確認ください。
法人アカウントの詳細情報(連絡先)について
エントリーの当落ステータスが決定となった場合、登録者アカウントの「ステータス管理」のページから案件名をクリックして表示される案件の詳細ページに、当落ステータスを決定に変更した案件の「法人情報詳細(担当職位、連絡先、担当者名)」が表示されるようになります。
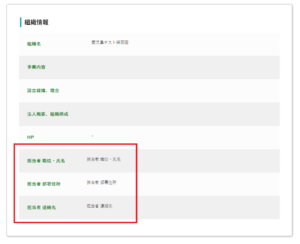
エントリー時に登録者のプロフィールの状態(ステータス)が「下書き」だった場合
エントリー時に登録者のプロフィールの状態(ステータス)が「下書き」だった場合、「エントリーを行うには、プロフィールを公開する必要があります。プロフィール公開を行いますか?」というメッセージが表示され、「はい」を選択した場合、エントリー画面に遷移されるとともにプロフィールの状態(ステータス)が「公開中」に変更されます。
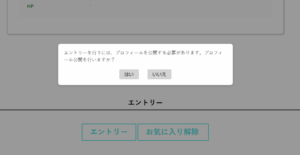
案件情報の検索方法
登録者アカウントにログインするとトップページが表示されます。
トップページの左側に案件情報の検索条件があります。
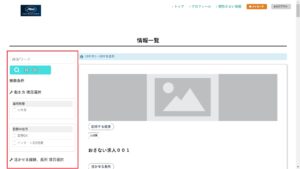
それぞれの検索項目は、登録されている案件情報のチェックボックスの項目を表しています。
チェックボックスにチェックを入れると案件を項目で絞り込み検索できます。
一番上にある「検索ワード」のテキストボックスにキーワードを入力し、「検索」ボタンをクリックするとキーワード検索が可能です。
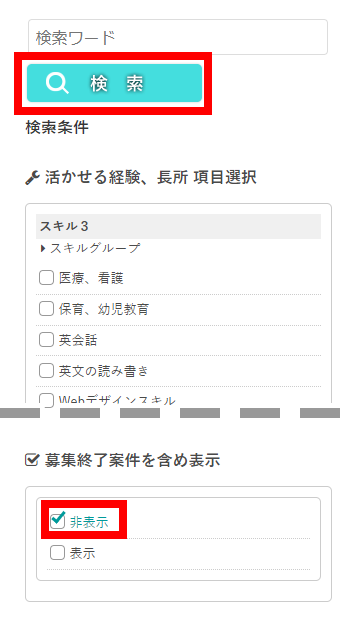
案件の検索結果はページ右側に一覧で表示されます。
募集が終了している案件を含めて検索するときは、「募集終了案件を含め表示」の項目の「表示」にチェックを入れて検索を行ってください(初期設定では「非表示」にチェックが入っています)。
先着順案件を検索するときは「先着順案件を検索」の項目の「先着順案件」にチェックを入れて検索を行ってください。
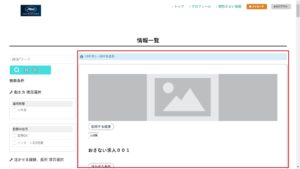
※検索するユーザー(登録者アカウント)が案件の募集枠の対象にあてはまらない場合、該当の案件は検索結果に表示されません(チェックボックスによる絞り込み検索、キーワード検索ともに)。
何も入力せずに検索すると全ての案件が結果として表示されます。
登録者アカウントのトップページについて、詳細は以下参考記事のリンクからご確認ください。
登録者アカウントの「公認」と先着順案件・募集枠のある案件の閲覧
登録者アカウントを公認にする方法
※「公認」は管理者アカウントにより任意で表示/非表示にできるオプションの項目であり、非表示にして利用しない設定になっている場合もあります。
プロフィールに「公認」の項目がない場合は、非表示にして利用しない設定になっています。
「公認」の機能を利用している場合、公認された登録者アカウントは先着順案件・募集枠が設定されている案件情報の閲覧・エントリーが可能となります。
公認されていない状態では、トップページに「所属より『公認』が得られましたら、募集枠が設定されている情報の検索やエントリーが可能となります。」というメッセージが表示されます。
所属(所属する支援者アカウント)より公認されると、プロフィールの「公認」の項目に「公認」と表示されます。

登録者アカウントを公認にするには、所属する支援者アカウントへ依頼してください。
支援者アカウントは所属する登録者アカウントを公認にする設定を行うことができます。
公認について詳細は以下参考記事のリンクからご確認ください。
先着順案件・募集枠のある案件を閲覧する/エントリーする方法
所属(支援者アカウント)より公認されると、先着順案件・募集枠が設定されている案件情報の閲覧・エントリーが可能となります。
登録者アカウントを公認にするには、所属する支援者アカウントへ依頼してください。
募集枠の設定されている案件のエントリーボタンの上部には「エントリーを行う際のメッセージは法人担当者には届きません。所属の担当者が確認を行います。」という注意書きが表示されます。
案件情報のお気に入り登録
案件のお気に入り登録のしかた
登録者アカウントでは案件をお気に入り登録し、登録した案件の一覧を見ることができます。
案件をお気に入り登録するには、案件情報の下部にある「詳細・応募はこちら」をクリックします。
![]()
すると案件の詳細ページが表示されますので、下部の「お気に入り登録」ボタンをクリックします。
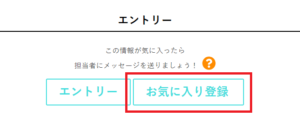
お気に入り登録ボタンをクリックすると、案件情報がお気に入りに追加されます。
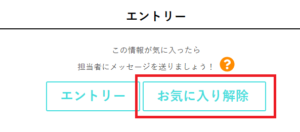
「お気に入り解除」をクリックすると、お気に入りが解除されます。
お気に入り登録した案件を見る方法
![]()
登録者アカウントでページ上部右上のメニューにある「お気に入り」をクリックすると、お気に入り登録した案件の一覧が表示されます。

各案件の「詳細・応募はこちら」をクリックすると、案件の詳細ページに移動し、エントリーやお気に入りの解除が行えます。
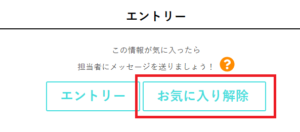
ステータス管理
ステータス管理 – 応募した案件の一覧を見る方法
ステータス管理のページを見る
登録者アカウントのステータス管理では、登録者アカウントがエントリーした案件の件名、案件の募集元の法人情報、エントリーのステータスが表示され、進捗の管理を行うことができます。
登録者アカウントのページ上部のメニューの「ステータス管理」をクリックするとステータス管理画面に移動します。
![]()
ステータス管理について詳細は以下参考記事のリンクからご確認ください。
エントリーの進行ステータスを変更する
ステータス管理画面ではエントリーの進行ステータスを確認・編集できます。
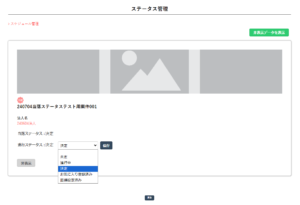 ステータス管理について詳細は以下参考記事のリンクからご確認ください。
ステータス管理について詳細は以下参考記事のリンクからご確認ください。

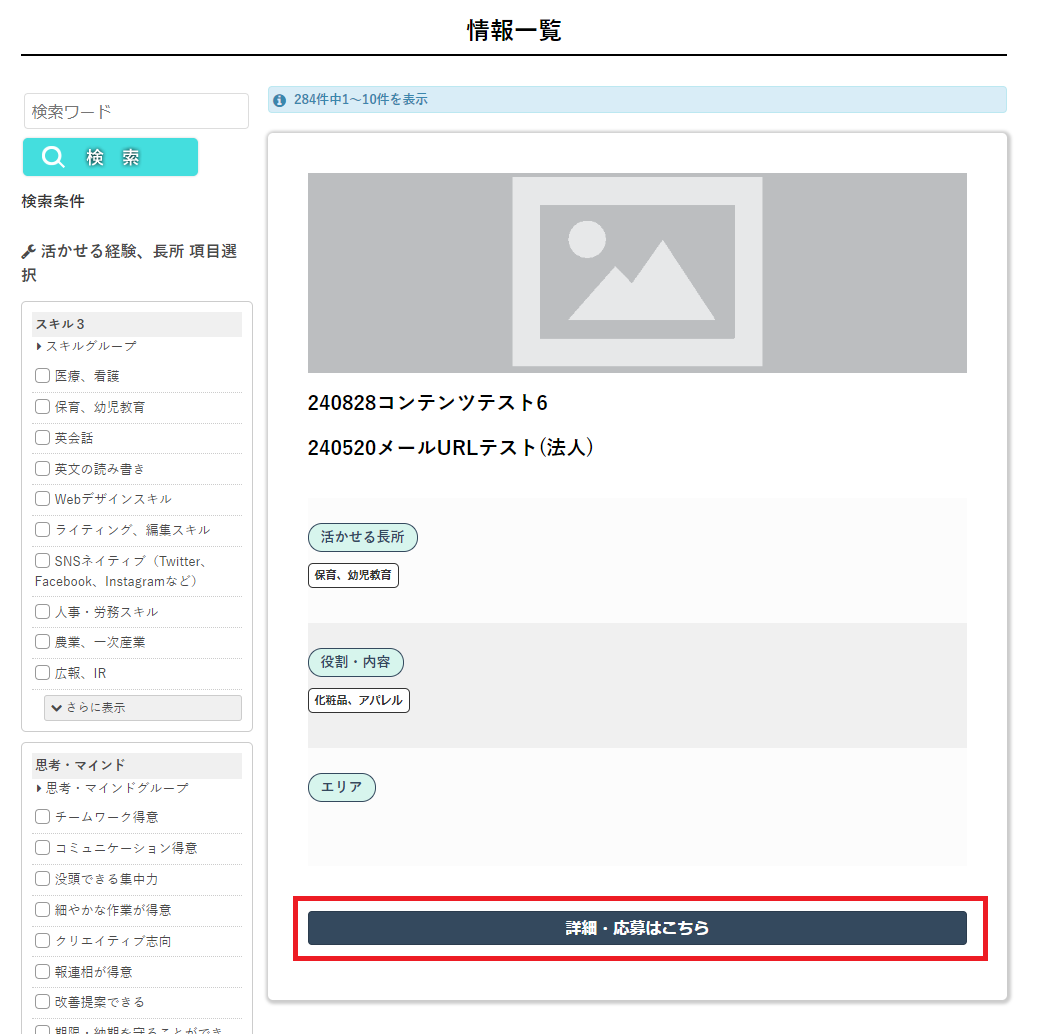
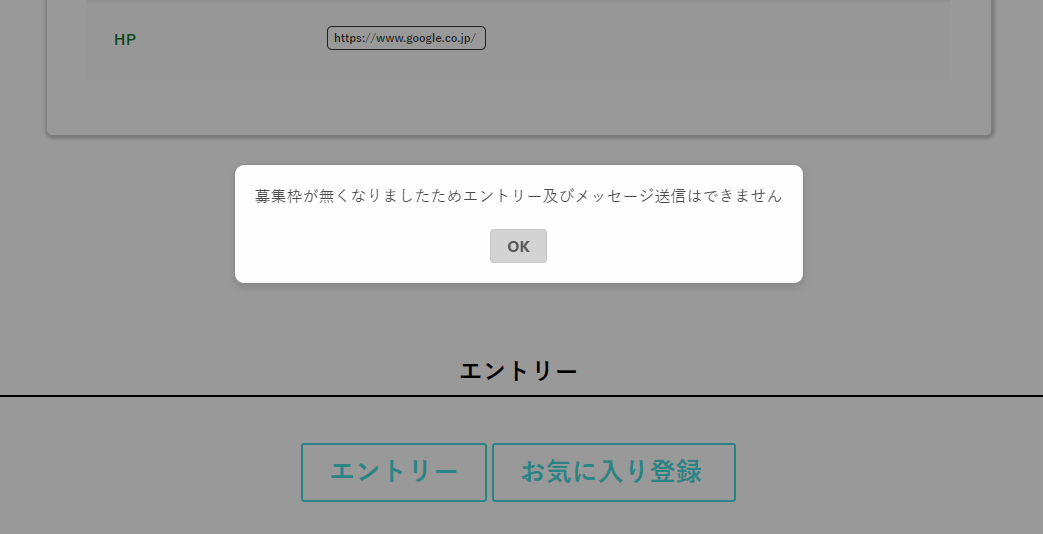
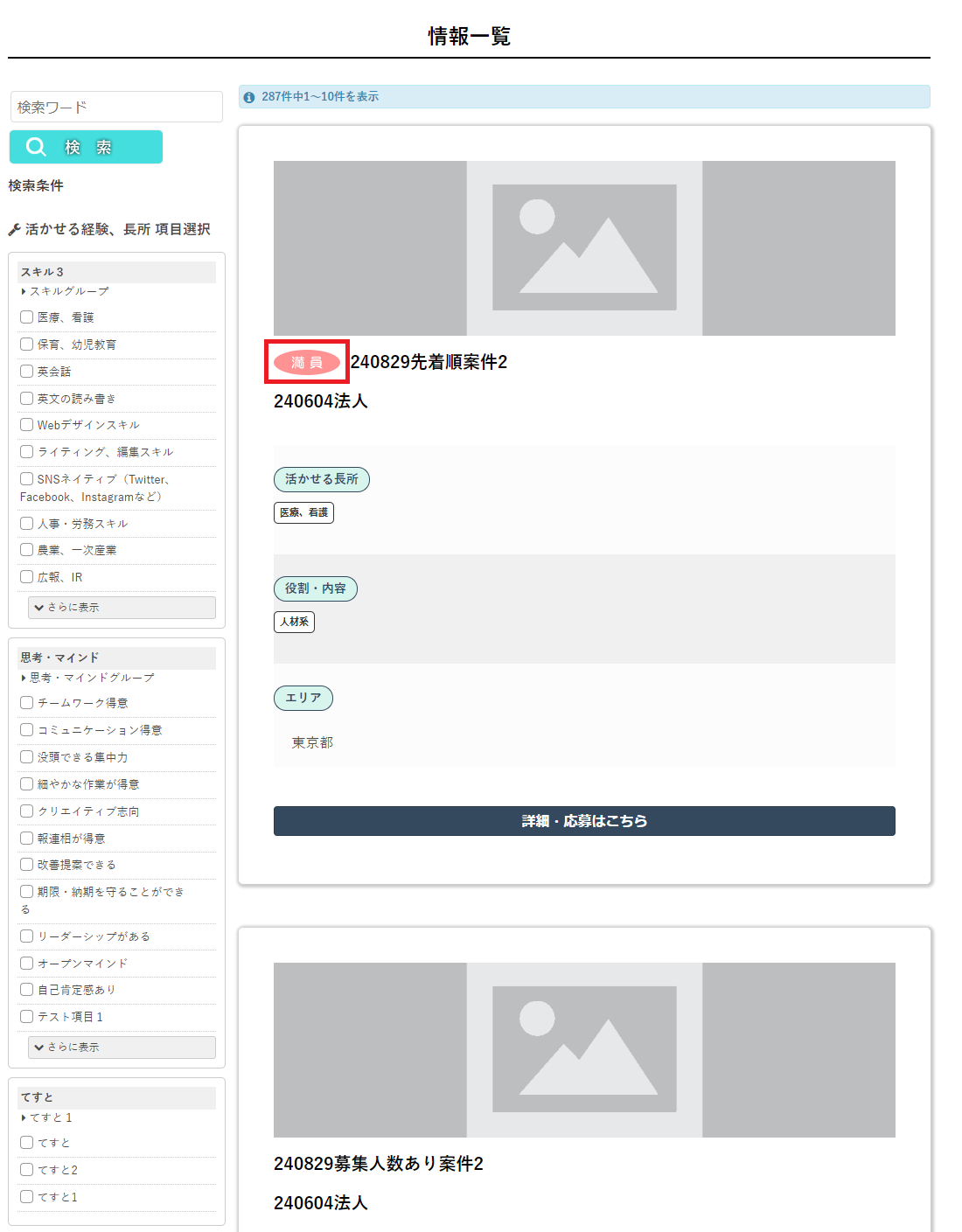
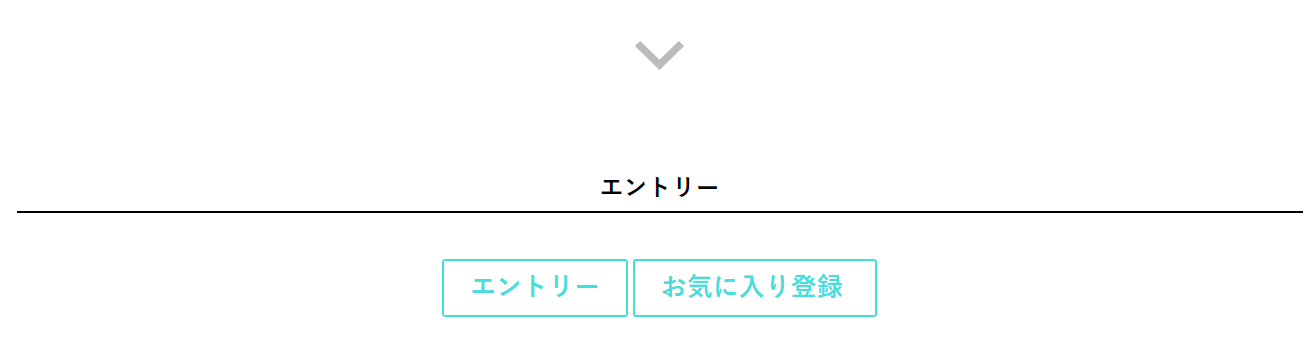
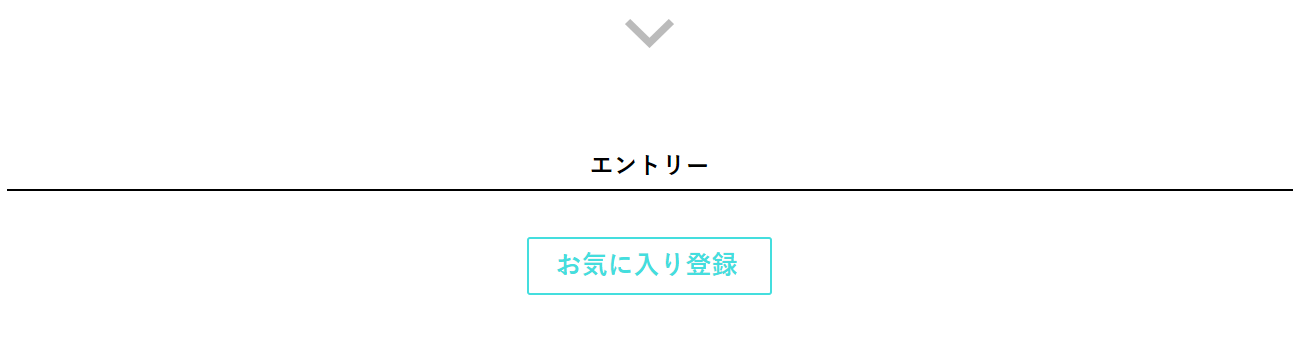
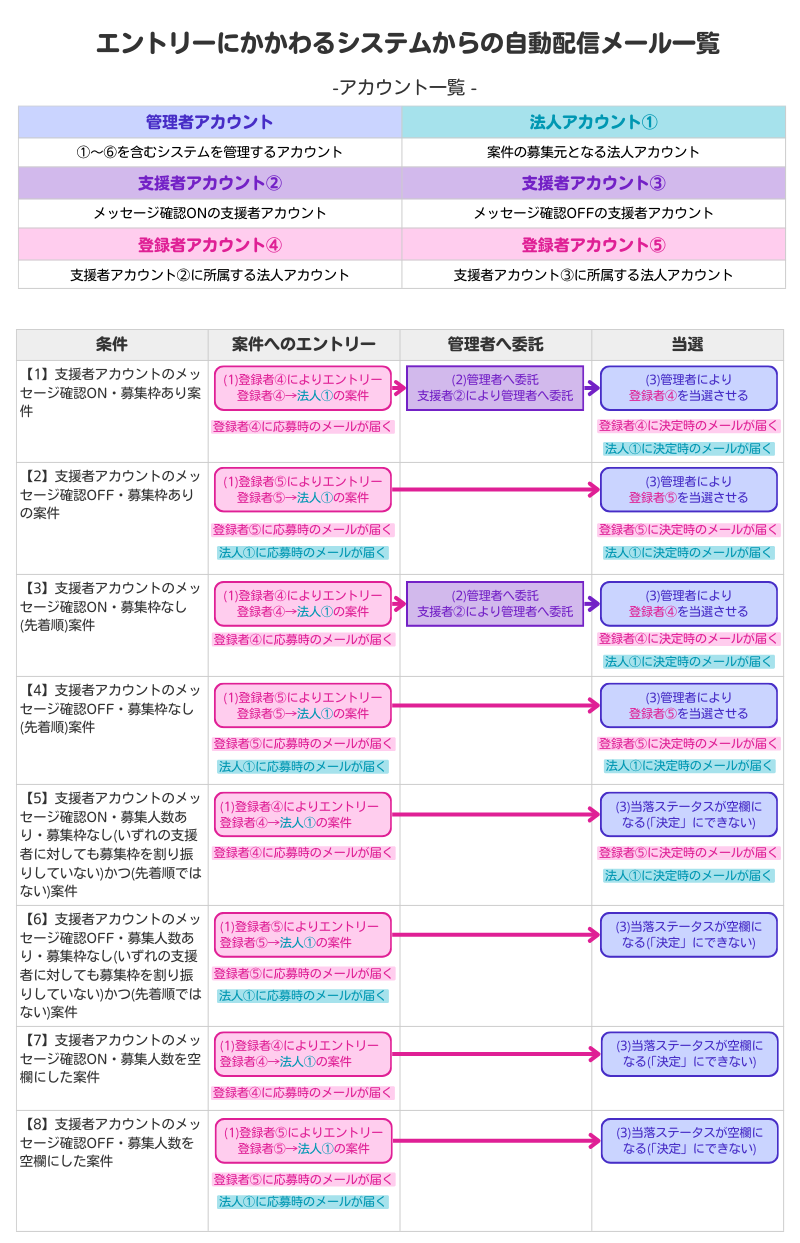
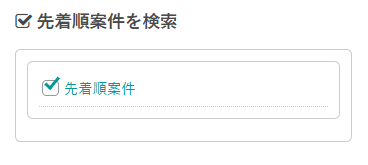
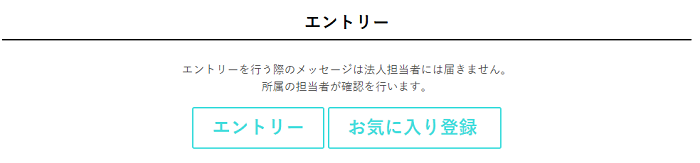
コメント