管理者アカウントの機能一覧
初期設定・基本的な機能
管理者アカウントを作成した直後に行うべきこと
管理者アカウントを作成した直後に行うべきこととしては画面編集・送信アドレスの設定などがあります。
詳細は以下参考記事のリンクからご確認ください。
管理者アカウントのログイン・ログアウト
管理者アカウントのログイン・ログアウトのしかたの詳細は以下参考記事のリンクからご確認ください。
管理者アカウントのパスワードを変更する方法
管理者アカウントのパスワードは変更することができます。
[注意] パスワードは「英大文字小文字+数字+記号で10文字以上」で設定できます
詳細は以下参考記事のリンクからご確認ください。
参考:パスワード変更
管理者アカウントによるカスタマイズ機能
管理者アカウントではシステムの見た目や基本的な設定を変更する機能を利用することができます。
詳細は以下参考記事のリンクからご確認ください。
参考:カスタマイズ機能について
他の種類のアカウント(法人アカウント、支援者アカウント、登録者アカウント)のページの見た目や設定などを変更する(画面編集)
ページのサイドに表示されるメニュー内の「画面編集」という項目グループの中にさらに『画面編集』があり、クリックすると他の種類のアカウント(法人アカウント、支援者アカウント、登録者アカウント)のページで表示されているロゴや背景色などを設定および変更することができます。
詳細は以下参考記事のリンクからご確認ください。
参考:カスタマイズ機能について
案件のエントリーボタンの非表示期間の設定
また、この画面編集のページでは、案件のエントリーボタンの非表示期間(登録者アカウントから公開中案件へのエントリーを行うことができなくなる期間)の設定を行うことができます。
これを利用して、エントリーの募集開始時間・募集終了時間の設定を行うことができます。
詳細は以下参考記事のリンクからご確認ください。
参考:カスタマイズ機能について
システムから各アカウントユーザーに送信されるメールの設定
システムから各アカウントユーザーに送信されるメールとは?
アカウントの登録、選考にかかわる新しい情報など、重要な情報についての連絡があるとき、システムから自動でメールが配信される場合があります。
システムから自動で配信されるメールには、アカウント仮登録・本登録時、パスワードリセットの際の案内メールや、応募時の通知・決定時の通知などのエントリーに関連する通知メールがあります。
詳細は以下参考記事のリンクからご確認ください。
管理者アカウントではこの自動で配信されるメールの内容や、返信先として設定するCCメールアドレスの設定を登録・変更することができます。
システムから各アカウントユーザーに送信されるメールのアドレスの設定をする
管理者アカウントでアカウントを開設した際、システムを介して各アカウントに送信される通知のメールの差出人となるメールアドレスを設定する必要があります。
差出人メールアドレスの設定方法はこちらのページをご覧ください
管理者アカウントにより、自動配信されるメールの返信先として設定するCCメールアドレスの設定を登録・変更をする方法について、詳細は以下参考記事のリンクからご確認ください。
[注意]システムを介して各アカウントに送信される通知のメールの送信元は”no-reply@****”で始まる返信できないメールアドレスとなるため、受取人が返信するための宛先として、差出人メールアドレスをメール本文内にも記入してください。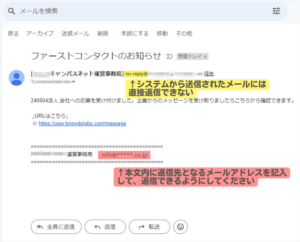
システムから各アカウントユーザーに送信されるメールの内容を変更する
管理者アカウントにより、メールテンプレート(自動配信されるメールの内容(件名・本文))を確認・編集する方法について、詳細は以下参考記事のリンクからご確認ください。
利用規約・プライバシーポリシーの変更
法人登録用の利用規約変更
管理者アカウントでは法人アカウントが新規登録を行う際に表示される利用規約の内容を編集することができます。
詳細は以下参考記事のリンクからご確認ください。
参考:利用規約の設定方法
登録者アカウント登録用の利用規約変更
管理者アカウントでは登録者アカウントが新規登録を行う際に表示される利用規約の内容を編集することができます。
詳細は以下参考記事のリンクからご確認ください。
参考:利用規約の設定方法
プライバシーポリシーの編集
管理者アカウントでは登録者アカウントのページに表示されるプライバシーポリシーの内容を編集することができます。
詳細は以下参考記事のリンクからご確認ください。
参考:プライバシーポリシー
登録者アカウントのプロフィール・案件の項目を編集する
登録者アカウントのプロフィールの項目を編集する方法(登録者プロフィール管理)
登録者アカウントのプロフィールの項目を編集・作成・削除したり、表示/非表示に設定したりすることができます(※一部、編集できない必須で固定の項目があります)。
追加(編集)可能な項目は、6種類から選択することができ、種類と機能は下記のとおりです。
[1]選択式(プルダウンメニューで1つの選択肢を選択させる項目)
[2]ラジオ入力(ラジオボタンで、1つの選択肢を選択させる項目)
[3]チェックボックス(ラジオボタンで、1つまたは複数の選択肢を選択させる項目)
[4]自由入力(自由にテキストを入力できる項目)
[5]テキストエリア(自由にテキストを入力できる項目で、自由入力より入力欄のサイズが大きい)
[6]書類添付(ファイルをアップロードできるアップローダーつきの項目。最大5個のファイルをアップロード可能。)
登録者アカウントのプロフィールの項目を編集する方法についての詳細は以下参考記事のリンクからご確認ください。
参考:カスタマイズ機能について
案件の項目を編集する方法(案件情報プロフィール管理)
案件の項目を編集・作成・削除したり、表示/非表示に設定したりすることができます(※一部、編集できない必須で固定の項目があります)。
追加(編集)可能な項目は、7種類から選択することができ、種類と機能は下記のとおりです。
- 選択式(プルダウンメニューで1つの選択肢を選択させる項目)
- ラジオ入力(ラジオボタンで1つの選択肢を選択させる項目)
- チェックボックス(ラジオボタンで、1つまたは複数の選択肢を選択させる項目)
- 自由入力(自由にテキストを入力できる項目。一行の入力欄が表示される)
- テキストエリア(自由にテキストを入力できる項目で、自由入力より入力欄のサイズが大きい)
- コンテンツ(動画配信サイトやSNSの投稿などをHTMLコードを埋め込んで表示させる項目)
- 書類添付(ファイルをアップロードできるアップローダーつきの項目。最大5個のファイルをアップロード可能)
案件の項目を編集する方法についての詳細は以下参考記事のリンクからご確認ください。
参考:カスタマイズ機能について
案件情報の項目「募集人数」と登録者プロフィールの項目「公認」の連動
案件情報の項目「募集人数」と登録者プロフィールの項目「公認」、つまり案件情報プロフィール管理における「募集人数」と登録者プロフィール管理における「公認」の項目は連動しています。
どちらか一方を非表示にすると、自動的にもう一方も非表示になります。
案件情報プロフィール管理における「募集人数」か登録者プロフィール管理における「公認」の項目のいずれかを非表示にして再度表示にすると、案件の募集人数と登録者アカウントの公認の値がリセットされます(すべての案件の募集人数が0になり、ユーザーがすべて非公認になります)。
詳細は以下参考記事のリンクからご確認ください。
参考:カスタマイズ機能について
募集人数、公認の仕組みについて、詳しい説明は以下参考記事のリンクからご確認ください。
他の種類のアカウント(法人アカウント、支援者アカウント、登録者アカウント)に関する機能
管理者アカウントによる他の種類のアカウントの登録・編集
支援者アカウント
支援者アカウントの検索
管理者アカウントでは支援者アカウントの検索を行うことができます。
ページのサイドに表示されるメニューの「支援者」という項目グループ内の中に『検索』があり、クリックすると登録されている支援者を検索することができます。
詳細は以下参考記事のリンクからご確認ください。
参考:データベース機能について
支援者アカウントの検索結果の出力(エクスポート)
検索結果に表示された支援者の連絡先(メールアドレス)の一覧表をxls形式でエクスポートしてダウンロードすることができます。
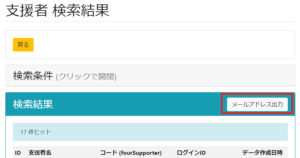
「メールアドレス出力」をクリックするとファイルがダウンロードされるので、使用しているブラウザのダウンロード履歴またはダウンロードファイルの保存先フォルダから該当のフォルダを開いて閲覧してください。
支援者アカウントの新規登録・編集・削除
管理者アカウントでは支援者アカウントの新規登録・編集・削除を行うことができます。
詳細は以下参考記事のリンクからご確認ください。
参考:データベース機能について
支援者アカウントのメッセージ確認の設定を変更する(支援者アカウントのメッセージ確認をONにする・OFFにする)
支援者アカウントの編集画面で「メッセージ確認」の項目の設定を行うことにより、支援者アカウントのメッセージ確認をONする(OFFにする)ことができます。
詳細は以下参考記事のリンクからご確認ください。
メッセージ確認について詳しい説明は以下参考記事のリンクからご確認ください。
法人アカウント
法人アカウントの検索
管理者アカウントでは法人アカウントの検索を行うことができます。
ページのサイドに表示されるメニューの「法人」という項目グループ内の中に『検索』があり、クリックすると登録されている法人アカウントを検索することができます。
検索結果に表示された法人アカウントの一覧で、編集・詳細情報を閲覧したい法人アカウント名をクリックすると、法人アカウントの詳細情報のページ(閲覧ページ)が表示されます。
詳細は以下参考記事のリンクからご確認ください。
参考:データベース機能について
法人アカウントの検索結果の出力(エクスポート)
法人アカウントの検索結果のページで、検索結果に表示された法人アカウントの連絡先(メールアドレス)の一覧表をxls形式でダウンロードすることができます。
詳細は以下参考記事のリンクからご確認ください。
参考:データベース機能について
法人アカウントの新規登録・編集・削除
管理者アカウントでは法人アカウントの新規登録・編集・削除を行うことができます。
詳細は以下参考記事のリンクからご確認ください。
参考:データベース機能について
退会済みの法人アカウント
検索結果に表示された法人アカウントの一覧で、編集・詳細情報を閲覧したい法人アカウント名をクリックすると、法人アカウントの詳細情報のページ(閲覧ページ)が表示されます。
法人アカウントの詳細情報のページ(閲覧ページ)では、法人アカウントの退会状況を確認できます。
退会済みの法人アカウントは退会状況が「退会済み」と表示されます。
登録者アカウント
登録者アカウントの検索
管理者アカウントでは登録者アカウントの検索を行うことができます。
ページのサイドに表示されるメニューの「登録者」という項目グループ内の中に『検索』があり、クリックすると登録されている支援者を検索することができます。
詳細は以下参考記事のリンクからご確認ください。
参考:データベース機能について
登録者アカウント検索結果のダウンロード
また、登録者アカウントの検索結果に表示された登録者の連絡先(メールアドレス)の一覧表をxls形式でエクスポートしてダウンロードすることができます。
詳細は以下参考記事のリンクからご確認ください。
参考:データベース機能について
登録者アカウントの新規登録・編集・削除
管理者アカウントでは登録者アカウントの新規登録・編集・削除を行うことができます。
詳細は以下参考記事のリンクからご確認ください。
参考:データベース機能について
[注意] 管理者アカウントを新規作成したとき、支援者アカウントをまだ自分で作成していないときは、管理者アカウントの作成とともに自動で生成された初期支援者アカウントが存在します。支援者アカウントをまだ自分で作成していないときに、先に登録者アカウントを作成して保存すると、この自動で生成された初期支援者アカウントに所属する登録者アカウントとなります。その後、支援者アカウントを自分で登録すると、初期支援者アカウントに所属する登録者アカウントでログインすると「本アカウントは適切な所属が選択されていません。所属を再選択してください。」という内容のメッセージが表示されます。その際は支援者アカウントを選択してください。
(パスワードを紛失した)他の種類のアカウントのログインID(メールアドレス)、パスワードを確認する方法
支援者アカウントのログインID(メールアドレス)、パスワードを確認する方法
管理者アカウントでは支援者アカウントの情報(ログインID、パスワード)を確認することができます。
詳細は以下参考記事のリンクからご確認ください。
参考:データベース機能について
法人アカウントのログインID(メールアドレス)、パスワードを確認する方法
管理者アカウントでは法人アカウントの情報(ログインID、パスワード)を確認することができます。
詳細は以下参考記事のリンクからご確認ください。
参考:データベース機能について
登録者アカウントのメールアドレスを確認する方法
管理者アカウントでは登録者アカウントの情報(メールアドレス)を確認することができます。
詳細は以下参考記事のリンクからご確認ください。
参考:データベース機能について
案件に関する機能
管理者アカウントで案件を検索する方法
管理者アカウントでは案件を検索する方法について、詳細は以下参考記事のリンクからご確認ください。
参考:データベース機能について
管理者アカウントで案件を閲覧する方法(案件の見かた)
案件を検索し、検索結果に表示された案件の行をクリックすると、案件の詳細情報を閲覧することができます。
案件の詳細情報のページ(閲覧ページ)では、案件の詳細情報のほか、その案件へエントリーした登録者の一覧が表示されています。
案件の閲覧ページの見かたについて、詳細は以下参考記事のリンクからご確認ください。
参考:データベース機能について
管理者アカウントによる案件の登録(案件の新規作成)
管理者アカウントでは案件の登録を行うことができます。
詳細は以下参考記事のリンクからご確認ください。
参考:データベース機能について
管理者アカウントによる案件の編集・削除
管理者アカウントでは案件を編集・削除・コピーして作成することができます。
詳細は以下参考記事のリンクからご確認ください。
参考:データベース機能について
案件のコンテンツの設定
案件の項目の一種である「コンテンツ」には動画やSNSの投稿を登録することができます。
案件や募集元(法人・組織)の情報や魅力をリッチなコンテンツを利用して効果的に伝えられる項目です。
登録者アカウントや支援者アカウントに設けられた「コンテンツ」のページでは、コンテンツ(動画やSNSの投稿)が登録されている案件を一覧で見ることができ、応募者が案件を閲覧しやすくなっています。
また、「コンテンツ」のページではコンテンツの登録されている案件を絞り込み検索することもできます。
コンテンツの項目を積極的に活用することで、案件の募集元(法人アカウント)の情報を応募者(登録者アカウントや支援者アカウント)にアピールできます。
管理者アカウントでは、案件の新規作成・編集の際にコンテンツの項目で設定を変更することができます。
案件の募集人数の設定をする方法・案件を先着順にする方法
案件の募集人数を設定し、応募人数が募集人数を満たしたときに応募ができなくなるようにしたり、案件への応募者を先着順で当選とする設定を行うことができます(対象案件にエントリーが存在していない場合のみ、案件を先着順案件へ変更できます)。
詳細は以下参考記事のリンクからご確認ください。
参考:データベース機能について
案件の募集人数・募集枠・先着順案件について詳しい説明は、以下参考記事のリンクからご確認ください。
管理者アカウントによる案件の状態変更
管理者アカウントにより案件の状態を変更する(案件を公開する・案件を募集終了にする)ことができます。
詳細は以下参考記事のリンクからご確認ください。
参考:データベース機能について
案件を募集終了にした後も、管理者アカウントは案件の状態を変更することができます(法人アカウントでは、一度状態を「募集終了」にして内容を登録(保存)すると、その後はその他の状態に変更不可となります)。
詳細は以下参考記事のリンクからご確認ください。
管理者アカウントで案件の検索結果をダウンロードする方法
管理者アカウントでは案件の検索結果一覧画面から検索結果をダウンロードすることができます。
詳細は以下参考記事のリンクからご確認ください。
参考:データベース機能について
管理者アカウントによる簡易案件の登録(簡易案件の新規作成)
管理者アカウントで簡易案件を作成する方法について、詳細は以下参考記事のリンクからご確認ください。
管理者アカウントによる簡易案件の編集・削除
管理者アカウントで簡易案件を編集・削除する方法について、詳細は以下参考記事のリンクからご確認ください。
管理者アカウントで簡易案件を検索する方法
管理者アカウントで簡易案件を検索する方法について、詳細は以下参考記事のリンクからご確認ください。
管理者アカウントで簡易案件の検索結果をダウンロードする方法
案件の検索結果一覧画面から検索結果をダウンロードする方法について、詳細は以下参考記事のリンクからご確認ください。
管理者アカウントにより任意の期間エントリーボタンを非表示にする方法
管理者アカウントでは、任意の期間エントリーボタンを非表示にすることができます。
エントリーボタンを非表示にする時間(開始日時)とエントリーボタンを再度表示する時間(終了日時)を設定します。
この機能を利用すると、公開中の案件を任意の日時からエントリー受付開始に設定することができます。
詳細は以下参考記事のリンクからご確認ください。
参考:カスタマイズ機能について
エントリーに関する機能
管理者アカウントによるエントリー
管理者アカウントは登録者アカウントの詳細ページで登録者アカウントをエントリーさせることができます。
詳細は以下参考記事のリンクからご確認ください。
当落ステータスとは? 進行ステータスとの違いは?
エントリーには「当落ステータス」と「進行ステータス」の2種類のステータスがあります。
詳細は以下参考記事のリンクからご確認ください。
管理者アカウントにより登録者アカウントの当落ステータスを変更する方法
管理者アカウントは登録者アカウントの詳細ページでエントリーの当落ステータスを変更することができます。
管理者アカウントにより、エントリーの当落ステータスが「決定」とされた場合、それ以降は変更が不可になります。
詳細は以下参考記事のリンクからご確認ください。
管理者アカウントにより登録者アカウントの進行ステータスを変更する方法
管理者アカウントは登録者アカウントの詳細ページでエントリーの進行ステータスを変更することができます。
例えば、管理者アカウントは登録者アカウントの詳細ページでエントリーの進行ステータスを「辞退」に変更することができます(登録者アカウントでは進行ステータスを「辞退」に設定することはできません)。
一度進行ステータスを「見送り」「辞退」に変更すると、他ステータスへの変更はできません。
詳細は以下参考記事のリンクからご確認ください。
管理者アカウントにより登録者アカウントがアップロードした書類を公開する方法
管理者アカウントは登録者アカウントがアップロードした書類を対象の法人アカウントに公開する設定を行うことができます(書類添付の公開申請があるとき、公開を行うことができます)。
詳細は以下参考記事のリンクからご確認ください。
参考:ダッシュボードの見方
書類提出の流れについて、詳細は以下参考記事のリンクからご確認ください。
各画面の見かた
管理者アカウントのトップページの見かた
管理者アカウントのトップページではダッシュボードとメニューが表示され、各種設定のページへ移動できます。
詳細は以下参考記事のリンクからご確認ください。
参考:トップページの見方
管理者アカウントのトップページ・ダッシュボードの見かた
管理者アカウントのトップページ内の表(ダッシュボード)では今月の新規案件、今月の新規登録者、新規応募、新規スカウトなどの情報が確認できます。
詳細は以下参考記事のリンクからご確認ください。
参考:ダッシュボードの見方
管理者アカウントでの進行中の登録者の管理表の見かた
管理者アカウントの進行中の登録者の管理表では、案件にエントリーして選考が進行中の登録者アカウントの情報(所属支援者、連絡先など)やステータスが確認できます。
詳細は以下参考記事のリンクからご確認ください。
参考:進行中の登録者の管理表
募集応募人数の一覧表
管理者アカウントでの募集応募人数の一覧表の見かた
管理者アカウントの募集応募人数一覧表は案件ごとに、どの法人アカウントの案件か、どの支援者アカウントに紐づく登録者アカウントが何人応募しているかなどの詳細が確認できる一覧表です。
詳細は以下参考記事のリンクからご確認ください。
トップページから公開申請されている案件を公開する
トップページから案件情報の公開申請のデータを確認して公開する方法
管理者アカウントのトップページのダッシュボード上部には、公開申請されている案件がある場合、「 案件情報の公開申請のデータがあります。」というテキストが表示されます。
管理者アカウントでは公開申請されている案件を選択して公開することができます。
詳細は以下参考記事のリンクからご確認ください。
参考:ダッシュボードの見方
案件情報の公開申請のデータを一括公開する方法
管理者アカウントでは公開申請されている案件を複数選択して一括で公開することができます。
詳細は以下参考記事のリンクからご確認ください。
参考:ダッシュボードの見方
トップページから公開申請されている書類を公開する
トップページから公開申請されている書類のデータを確認して公開する方法
管理者アカウントのトップページのダッシュボード上部には、公開申請されている書類がある場合、「書類添付の公開申請のデータがあります」というテキストが表示されます。
管理者アカウントでは公開申請されている書類を選択して公開することができます。
詳細は以下参考記事のリンクからご確認ください。
参考:ダッシュボードの見方
公開申請されている書類を一括公開する方法
管理者アカウントでは公開申請されている書類を複数選択して一括で公開することができます。
詳細は以下参考記事のリンクからご確認ください。
参考:ダッシュボードの見方
書類提出の流れについて、詳細は以下参考記事のリンクからご確認ください。
トップページからエントリーの当落ステータス「管理者へ委託」を「決定」に変更する
当落ステータス「管理者へ委託」のエントリーを確認する
管理者アカウントのトップページのダッシュボード上部には、当落ステータスが「管理者へ委託」とされたエントリーがある場合、『当落ステータス「管理者へ委託」データがあります。』というテキストが表示されます。
管理者アカウントでは当落ステータスが「管理者へ委託」とされているエントリーを選択して当落ステータスを「当選」に変更することができます。
詳細は以下参考記事のリンクからご確認ください。
参考:ダッシュボードの見方
管理者へ委託されているエントリーを一括で当選にする方法
管理者アカウントでは当落ステータスが「管理者へ委託」とされているエントリーを複数選択して一括で当落ステータスを「当選」に変更することができます。
詳細は以下参考記事のリンクからご確認ください。
参考:ダッシュボードの見方
トップページから応募について確認する
トップページから新規応募について確認する方法
管理者へアカウントのトップページ(ダッシュボード)では新規応募の情報を確認することができます。
詳細は以下参考記事のリンクからご確認ください。
参考:ダッシュボードの見方
応募状況一覧から過去の応募情報をみる・ダウンロードする方法
管理者へアカウントのトップページ(ダッシュボード)にある「応募状況一覧」から、過去の応募情報を確認したりダウンロードしたりすることができます。
詳細は以下参考記事のリンクからご確認ください。
参考:ダッシュボードの見方
トップページから今月の新規登録者を確認する
トップページで新規登録者を確認する
管理者へアカウントのトップページ(ダッシュボード)では新規登録者アカウントの情報を確認することができます。
詳細は以下参考記事のリンクからご確認ください。
参考:ダッシュボードの見方
過去の新規登録者をみる・ダウンロードする
管理者へアカウントのトップページ(ダッシュボード)にある「過去の新規登録者一覧」から、過去の新規登録者アカウントの情報を確認したりダウンロードしたりすることができます。
詳細は以下参考記事のリンクからご確認ください。
参考:ダッシュボードの見方
トップページでスカウトを確認する
スカウトを確認する
管理者へアカウントのトップページ(ダッシュボード)では新規スカウトの情報を確認することができます。
詳細は以下参考記事のリンクからご確認ください。
参考:ダッシュボードの見方
過去のスカウト状況一覧をみる・ダウンロードする
管理者へアカウントのトップページ(ダッシュボード)にある「スカウト一覧」から、過去のスカウトの情報を確認したりダウンロードしたりすることができます。
詳細は以下参考記事のリンクからご確認ください。
参考:ダッシュボードの見方
有料プランと無料プランの違いについて
有料プラン
月額30,000円(税別)となり全ての基本機能が利用出来ます。
別途独自の機能をご要望くださる場合、内容により機能実装を検討致しますのでご相談ください。
その際の追加料金については相談のうえ設定させてください。
無料プラン
募集案件を5件まで掲載出来ます。6件以上の募集案件を掲載する場合、有料プランに変更いただく必要があります。
その他、全ての基本機能が利用出来ます。
自分の現在のプランを確認する
管理者アカウントで、ページ上部右上のアカウント名をクリックすると、現在ご契約中のプランが表示されます。
有料プランへの変更について
現在の契約プランから変更する方法
管理者アカウントで、ページ上部右上のアカウント名をクリックすると、現在ご契約中のプランが表示されます。
ここで「無料プラン」と表示されているとき、「無料プラン」のテキストをクリックすると、プランの変更ができるページが表示されます。
有料プランご利用条件をお読みいただき、「有料プラン料金表及び有料プランご利用条件に同意する。」にチェックを入れると「有料プランに変更」ボタンをクリックできるようになります。
クリックすると有料プランに変更されます。
プランの切り替え案内が表示されたときにプランを変更する方法
無料プランでは案件を5件まで公開できます。
無料プランで6件以上の案件を公開しようとすると、有料プランへの切り替えのご案内が表示されます。
説明をお読みいただき、指示に従って有料プランへの変更手続きを行ってください。

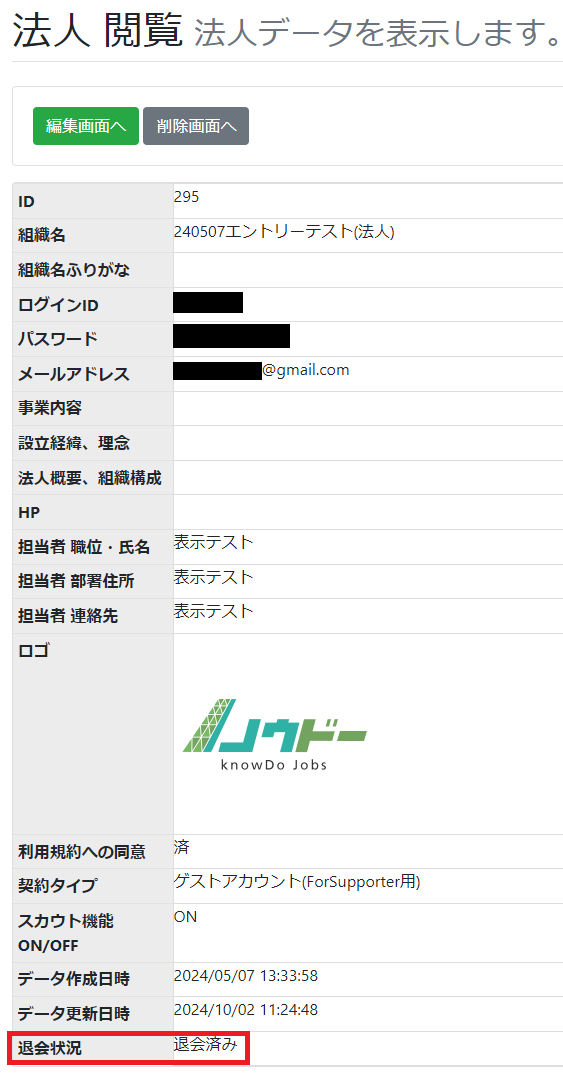
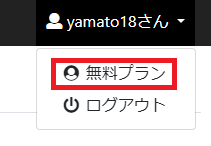
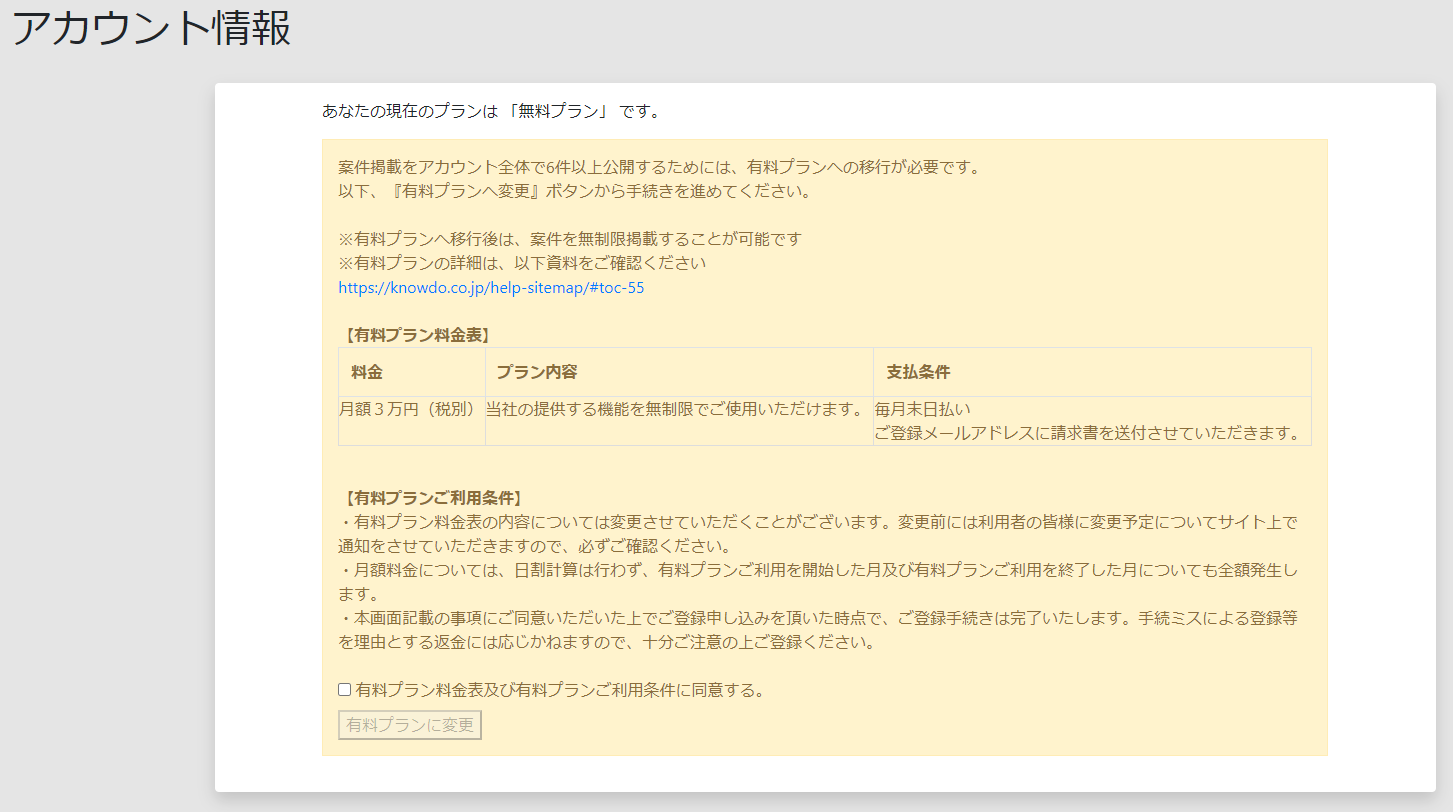
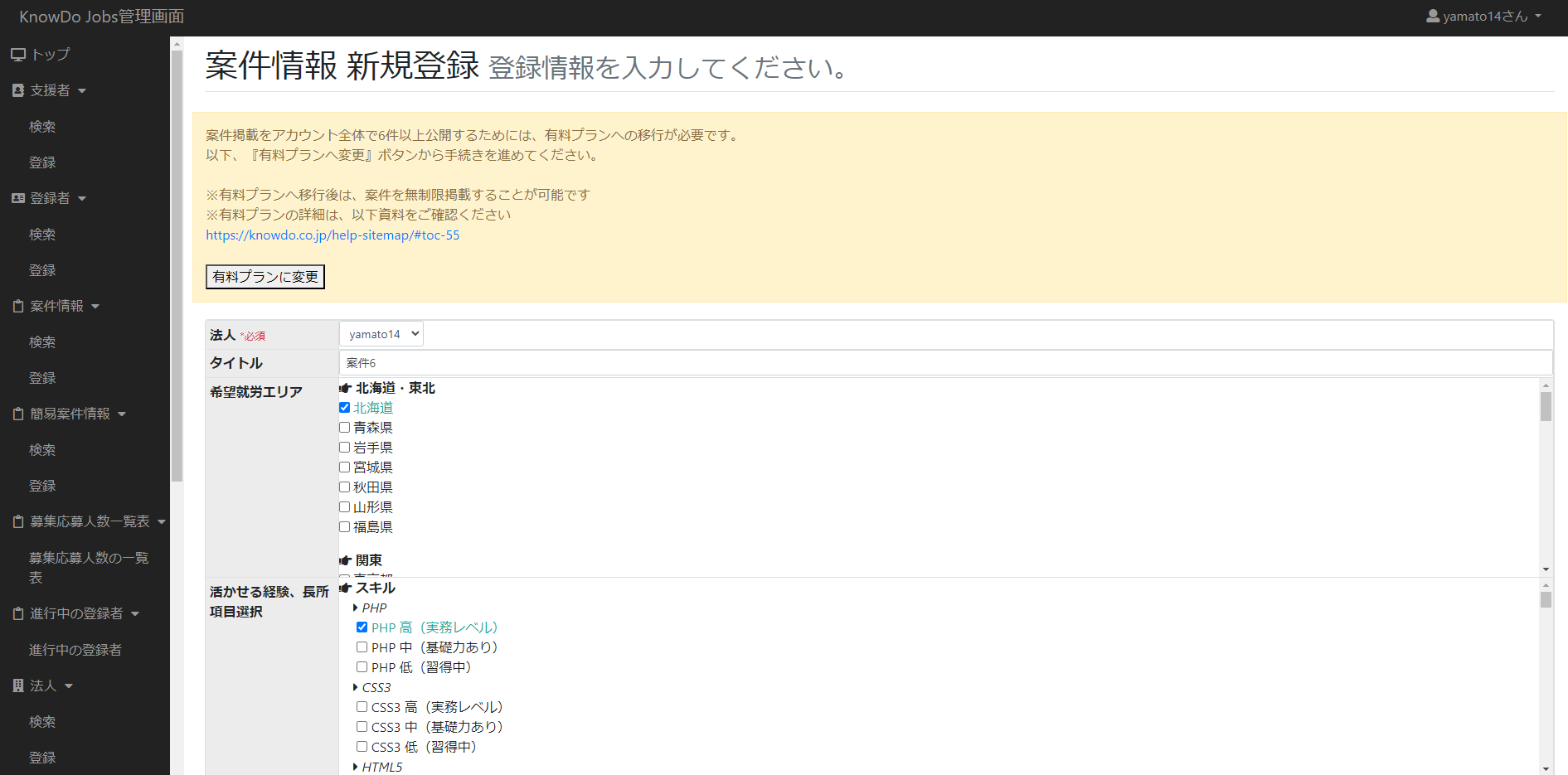
コメント